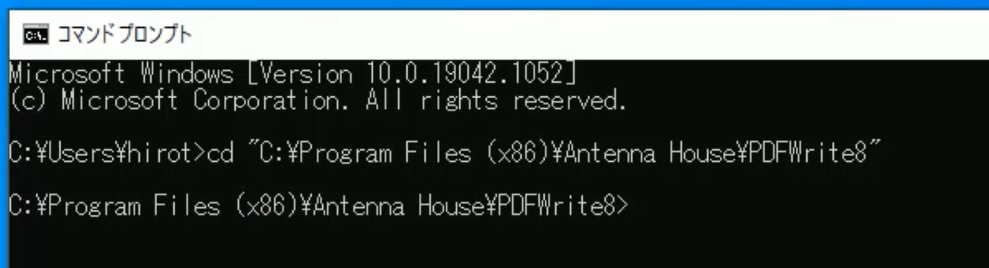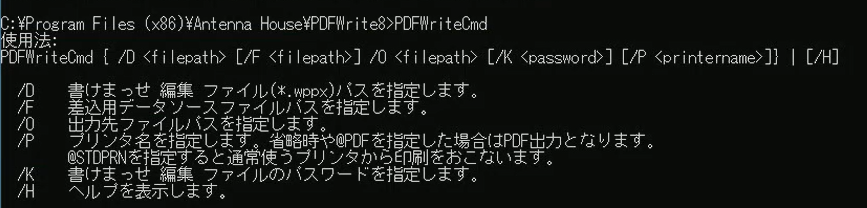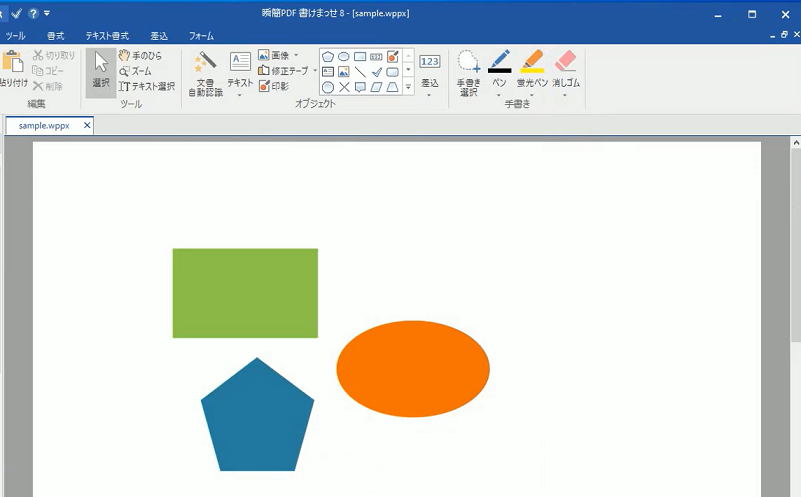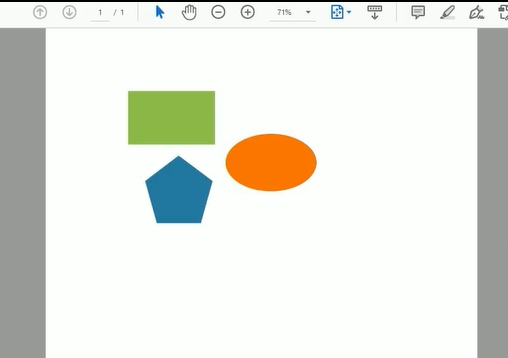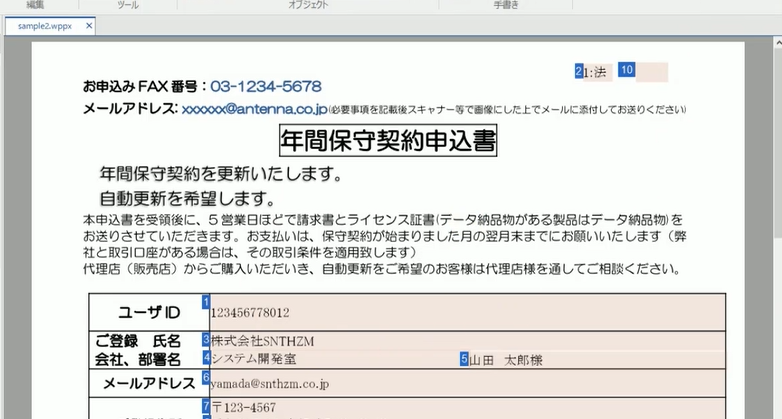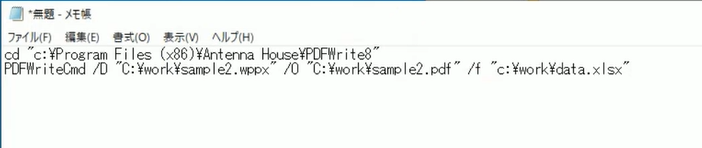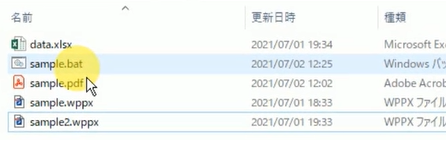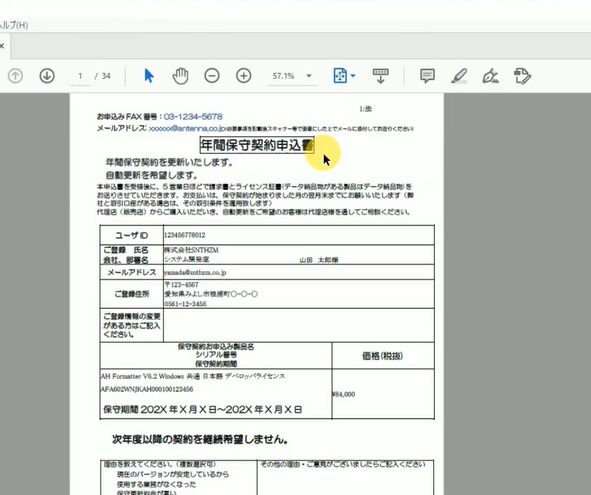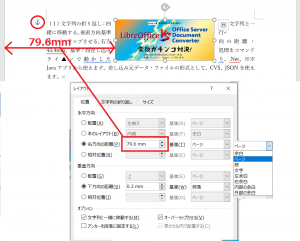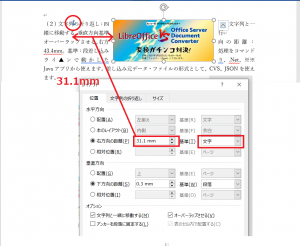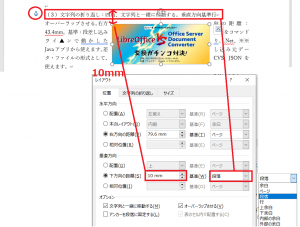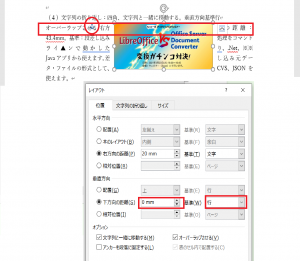おはようございます。
2か月近く先になりますが、10月12日(火)16時から、いつもの、「ちょっと一息・アンテナハウスウェビナー」は、
WordでHTMLを書けたらスゴイ!
という題で、Microsoft Wordで書いた文書からWebページ(HTML)を作るというトピックについてお話しする予定です。そこで、その準備も含めて、月曜日連載! Microsoft Wordスタイル探索では、これから10月12日までの間、WordでHTMLを作ることをテーマにいろいろと探索してみたいと思います。
振り返ってみると、
1980年代半ばにパソコン(Personal Computer: PC)が誕生しました。PCの用途の一つにOfficeでの文書作成があります。PCが普及する前、私が社会人になった約45年前は日本のオフィスでの文書作成と配布は、もっぱら手書きとコピー、そして公式文書は簡易印刷でした。その後、ワープロ専用機が登場して、手書きによる文書作成がなくなりました。
現在は、デスクでの文書作成作業には、ほとんどPCのワープロを使うようになっています。
1980年代後半に、いろいろな日本語ワープロソフトが登場してしのぎを削っていましたが、現在は、Microsoft Wordが圧倒的なシェアをもっています。Word以外には、Google DocsとかLibre Officeを使う人もいるかもしれませんが、少数派と言ってよいでしょう。
Wordで作成した文書は、当初は、プリンタで紙に印刷して配布されました。現在では、PDFの形式で配布されるのが当たり前となっています。
PDFは、紙に印刷されるレイアウトをそのまま電子ファイルにした形式です。つまり紙を使った情報の配信をそのままデジタル化したのがPDFによる情報配信と言えます。
参考) PDFとは? そのメリット、活用法など
今後は、
現在、公開される情報配信はWebページが圧倒的に主流になっています。非公開・社内向けの情報配信でさえもイントラネット上のWebページとして配信されているものが多いと思います。
Webページで配信する情報を表現するとき、基本はHTML形式を使います。HTML形式の最新であるHTML5は、現在WHATWGという団体が策定しているものです。
HTML標準仕様の策定についてW3CとWHATWGが合意 今後はWHATWGのリビングスタンダードが唯一のHTML標準仕様に
HTMLを表示するにはブラウザを使いますが、最新の主要ブラウザはHTMLだけでなくPDFを表示する機能を内蔵していますので、HTMLとPDFはほとんどシームレスにいったりきたりできます。
但し、これは設定によります。PDFをダウンロードする設定になっているとシームレスな移動はできません。詳しくは次をご参照ください。
参考)ブラウザでPDFファイルをWebページからシームレスに表示するか、ダウンロードするかの設定
こうしてPDFで作成した文書をそのままWebページで配信しても、大きな問題はなくなってきたとも言えます。
ところが不都合なことが一つあります。それは、現在、Webページを閲覧するのはPCではなくスマホが主流になってきていることです。スマホでもPDFを表示はできますが、画面が小さいので見ずらいと感じている人は多いでしょう。
普通に考えるとWordで作成した文書をWebページで配信するなら、PDF(のみ)ではなくてHTML形式にしてほしいという要求が高まっての不思議ではありません。
しかし、これは実は結構難しい問題なのです。それが、WordでHTMLを書けたらスゴイ!ということの意味になります。では実際に何がスゴイって? それについてはこれから順次お話していきたいと思います。
◆前回:(28)これまでの27回の人気記事は?
◆次回:(30)WordのWebページ保存は使えるか?
◆シリーズ総目次:Microsoft Wordのスタイル探索
お薦め記事
◆Microsoft Wordを使って報告書などの長文を作成する人向けの新知識満載です。 Microsoft Wordのアウトラインと見出しスタイルを活用する方法(概要)