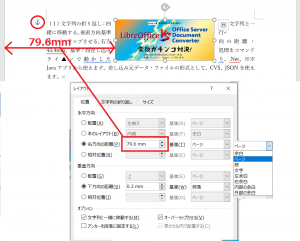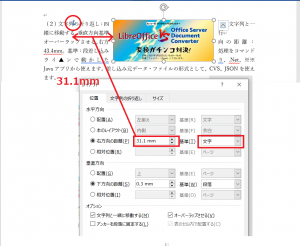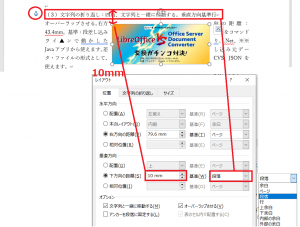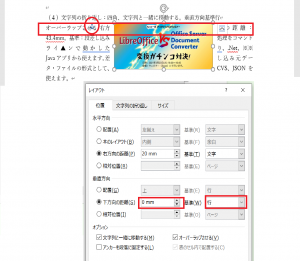前回(月曜日連載! Microsoft Wordスタイル探索(26)―図形の移動)は図形のレイアウトにおいて、「文字列と一緒に移動」、「ページ上の位置を固定」の設定の違いを見ました。
前回分かったこと
「文字列と一緒」に設定すると、図形が結びつけられている文字・段落が移動すると図形も一緒に移動する。周囲の文字・段落と図形の相対位置は変化しない。
「ページ上の位置を固定」に設定すると、図形が結びつけられている文字・段落が移動しても、図形のページ上の位置は変化しない。図形が結びつけられている段落が別のページに移ると、図形のページも移動する。
図形と文字・段落の結びつきをアンカーで設定する?
前回分かったことから、図形と文字や段落の結びつきを決めるのがアンカーらしいと想像できます。今回は、このあたりをもう少し調べてみます。
アンカーの位置―水平方向
(1) アンカーの左右方向の位置は、既定値では左の余白になっています。図形の位置設定の寸法はアンカーの位置を規準にしているわけではなくて、レイアウト詳細設定で基準とした項目からの位置になっています。
この例では図形の水平方向配置はページの端から79.6mmの位置になっていて、アンカーからの距離ではありません。
(2) 水平方向の基準位置として「文字」を指定できます。このとき、アンカーの水平方向の位置を文字単位で移動でき、またアンカー(を指定した文字)と図形の水平方向の距離を指定できます。
※文字列と図形の位置関係によっては、指定したとおりすると重なってしまうなどで、実現できない場合があるようです。この時に図形をどのように移動させているか、いまひとつ不明です。
アンカーの位置―垂直方向
(1) アンカーの垂直方向の位置は、既定値では段落になっています。図形の位置設定の寸法はアンカーの位置を規準にしているわけではなくて、レイアウト詳細設定で基準とした項目からの位置になっています。
この例では、垂直方向の基準が段落になっており、段落から図形までの距離が10㎜です。
(2) 垂直方向の基準位置として「行」を指定できます。このとき、アンカーの垂直方向の位置を行単位で移動でき、またアンカー(を指定した行)と図形の垂直方向の距離を指定できます。
アンカーの役割まとめ
アンカーについて分かったことをまとめると次のようになります。
- 図形のレイアウトとして、「文字列の折り返し」を選択したとき、図形を文字や段落と結びつけるアンカーが設定されます。
- アンカーの位置は、既定値では段落単位です。
- レイアウトの詳細設定で基準とする項目を水平方向では文字を選択でき、その時に限り、アンカーは文字と結びつきます。また、垂直方向では行を選択できアンカーは行と結びつきます。
- 図形の配置の詳細設定は、アンカーから図形までの距離を指定するわけではなくて、レイアウトの詳細設定で基準に選択した項目からの距離で指定します。
アンカーは図形と文字や段落との結びつきを設定するものと言えます。
◆前回:(26)図形の移動
◆次回:(28)これまでの27回の人気記事は?
◆シリーズ総目次:Microsoft Wordのスタイル探索
お薦め記事
◆Microsoft Wordを使って報告書などの長文を作成する人向けの新知識満載です。 Microsoft Wordのアウトラインと見出しスタイルを活用する方法(概要)
--------------------
YouTube アンテナハウスPDFチャンネル
【Wordの「スタイル」ってなんだろう】ゼロから学ぼう! Microsoft Wordのスタイル機能・シリーズ -アウトラインと見出しスタイルについて- vol.1
【vol.1】Wordの「スタイル」ってなんだろう
「はじめに」ということで、ウェビナー全体の構造とともに、Wordのスタイルについて、Wordの画面を使用して簡単に紹介します。