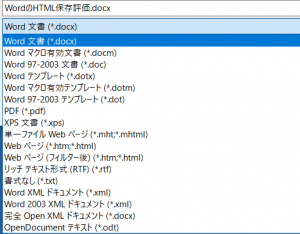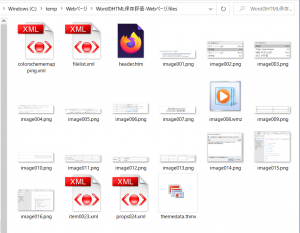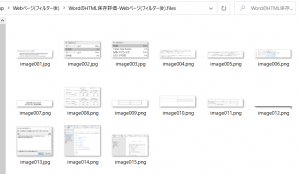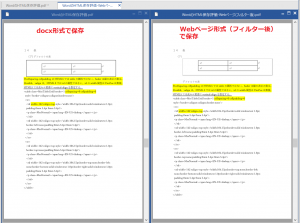来る10月12日(火)16時から、「ちょっと一息・アンテナハウスウェビナー」で、
という題で、Microsoft Wordで書いた文書からWebページ(HTML)を作るというトピックについてお話しする予定です。そこで、その準備も含めて、月曜日連載! Microsoft Wordスタイル探索では、10月12日までの間、WordでHTMLを作ることをテーマに探索してみたいと思います。
WordでWebページを作ると言えば、Wordをいつも使っている人なら、WordのWebページ保存を使うことを思い浮かべるでしょう。そこで、まず、WordのWebページ保存を探索してみます。(以下は、Microsoft Word 2019 (バージョン2107、ビルド14228.20250)、をWindows 10 Proで使用して調査しました。)
Wordで編集中の文書を「名前を付けて保存」を実行すると保存ダイアログが開きます。そのファイルの種類から次の図のように様々なファイル形式を選択して保存できます。
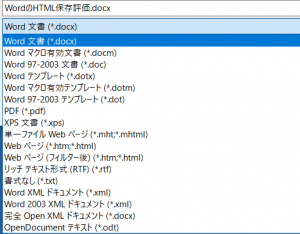
Wordの名前を付けて保存で選択できるファイル形式
この中でWebページに関係ありそうなファイル形式は次の三つです。
・単一ファイルWebページ
・Webページ
・Webページ(フィルター後)
それぞれの形式で保存して調べてみます。最初は、単一ファイルWebページです。
単一ファイルWebページは画像まで含めて一つのファイルとして保存されます。ファイルの拡張子は既定値では.mhtです。この保存したファイルをダブルクリックすると、インターネット・エクスプローラが立ち上がってファイルの内容を表示できます。しかし、このファイルは、マイクロソフトの最新ブラウザであるエッジやFireFoxなどでは内容を正しく表示できません。
念のため、.mhtファイルをテキストエディタで開いてみますと、先頭に次のような文章があります。
MIME-Version: 1.0
Content-Type: multipart/related; boundary="----=_NextPart_01D797DF.52FF6750"
このドキュメントは単一ファイル Web ページ (Web アーカイブ ファイル) です。お使いのブラウザーまたはエディターは Web アーカイブ ファイルをサポートしていません。Web アーカイブをサポートするブラウザーをダウンロードしてください。
------=_NextPart_01D797DF.52FF6750
Content-Location: file:///C:/754AB838/file1096.htm
Content-Transfer-Encoding: quoted-printable
Content-Type: text/html; charset="utf-8"
単一ページWeb形式はHTMLファイルではなく、インターネット・エクスプローラ専用のファイル形式のようです。もちろん、Wordで保存した.mhtファイルを元のWordで開くことはできます。なんにしてもこれはWeb形式という名前がついているだけであって、一般のブラウザで表示できるWebページではないと言ってよいでしょう。
次に、WebページとWebページ(フィルター後)を見てみます。
編集中のWord文書をこの二つの形式で保存すると、次の図のように.htmという拡張子のファイルと、ファイル名の最後に.filesという名前の付いたフォルダーができます。

Wordの文書をWebページとして保存したときできるファイルとフォルダー
htmの内容を調査するのは後回しにして、.filesフォルダーの内容を見てみます。
次は、Webページで保存したときにできる.filesフォルダーの内容です。.pngという拡張子のファイルはイメージ画像ですが、それ以外にいろいろな種類のファイルができています。
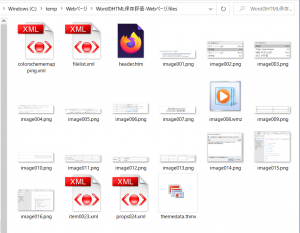
Webページとして保存したときの.filesの内容
Webページ(フィルター後)で保存したときにできる.filesフォルダーの内容は次の図のようになります。こちらは、.pngという拡張子のファイルのみです。
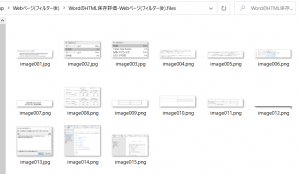
Webページ(フィルター後)で保存したときの.filesの内容
.filesフォルダーの中をみただけで想像できることはWebページ(フィルター後)の方は、Webで必要な最小限の情報だけに絞っているようだ、ということです。
この両者のhtmファイルをブラウザで表示して、Webページとしての評価をする前に、Wordで読み込んでどうなるかを見てみます。
元のWord文書とhtmファイルをWordで読み込んだ結果のページを比較してみます。

htmファイルをWordで読み込んで元のWord文書と比較
Webページとして保存したhtmをWordで読み込むとほぼ元のWord文書に戻ります。しかし、Webページ(フィルター後)として保存したhtmをWordで読み込むと元のWord文書に近くはなりますが、レイアウトが崩れたり表示されない画像があったりします。
次は、元のWord文書とWebページ(フィルター後)として保存したhtmを読み込んでページを比較した例です。
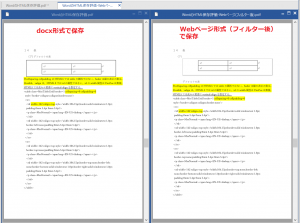
Webページ(フィルター後)として保存したhtmを読み込んだ結果と比較
この例では番号付き段落の文字のならびの間に画像が入ってしまう、などの文字のならびの崩れが確認できます。
まとめると、Webページとして保存するとWebでは使わない様々なファイルが同時に保存されるが再びWordに読み込んだ時にもとに戻る。しかし、Webページ(フィルター後)として保存すると、Webページでは使わないファイルは削除されてしまい、再びWordに読み込んだ時に元に戻らない箇所がある、と言えます。
◆前回:(29)WordでHTMLを書けたらスゴイ!
◆次回:(31)WordのWebページ保存は使えない。その理由は?
◆シリーズ総目次:Microsoft Wordのスタイル探索
お薦め記事
◆Microsoft Wordを使って報告書などの長文を作成する人向けの新知識満載です。 Microsoft Wordのアウトラインと見出しスタイルを活用する方法(概要)








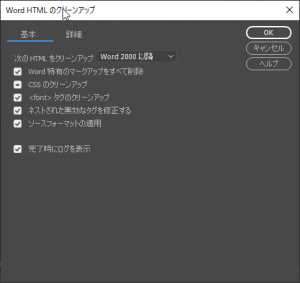
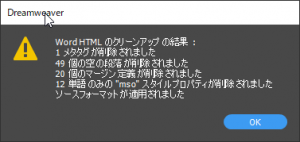
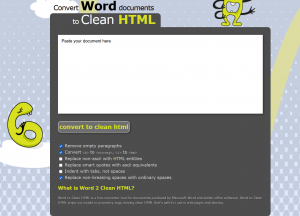
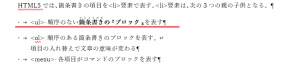


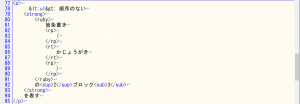




 Antenna House XSL Formatter 拡張仕様使いこなしガイド
Antenna House XSL Formatter 拡張仕様使いこなしガイド