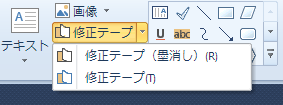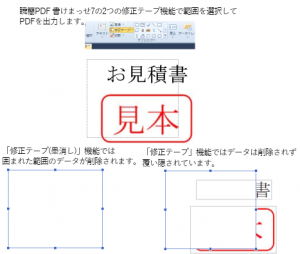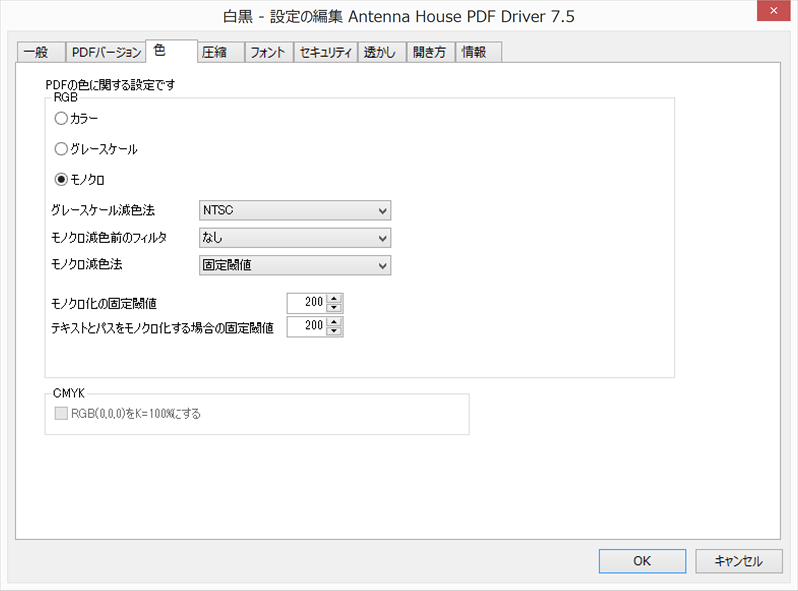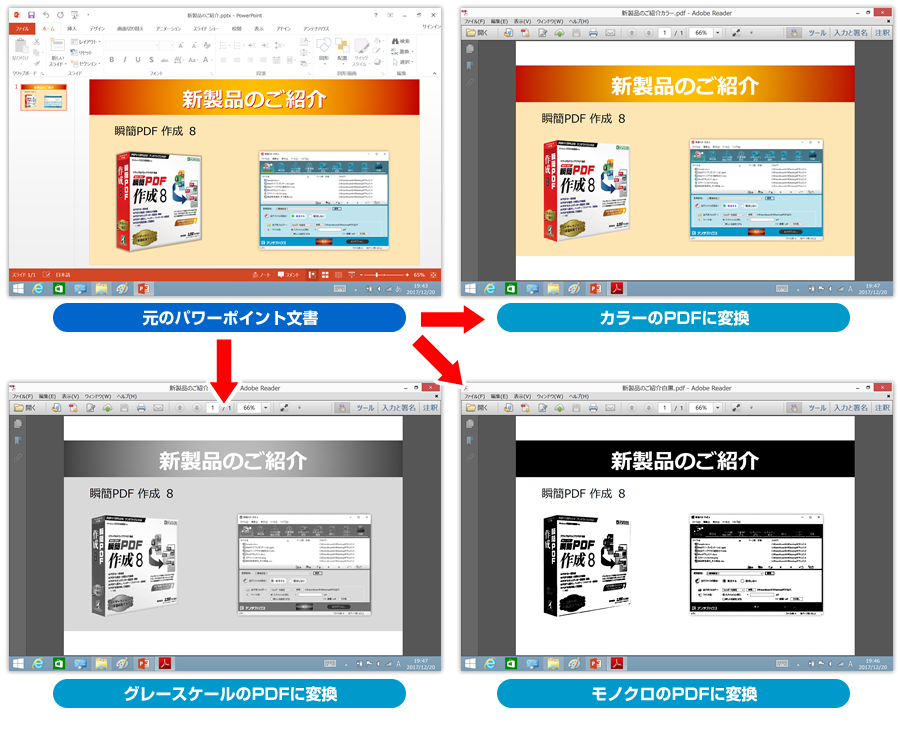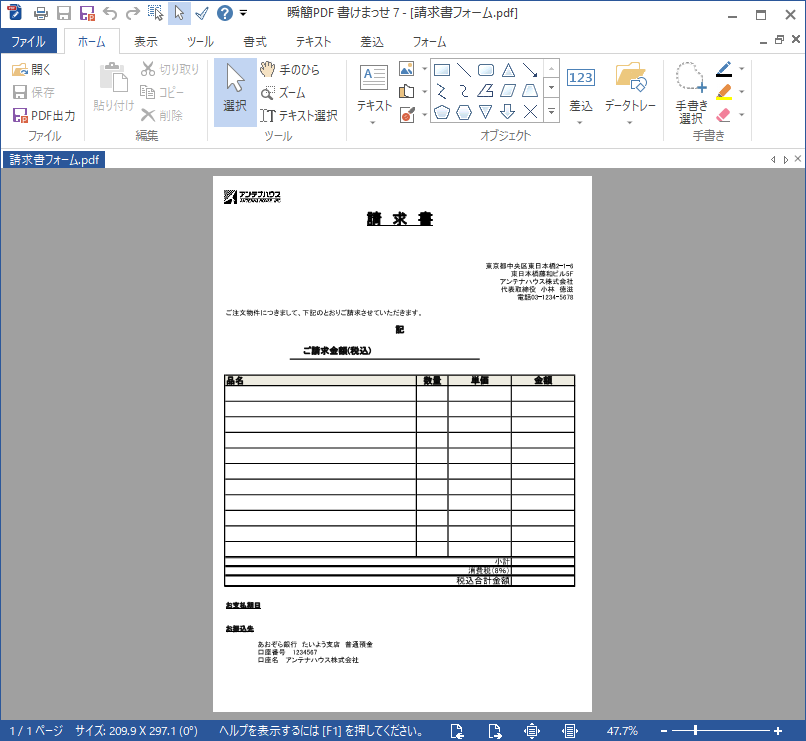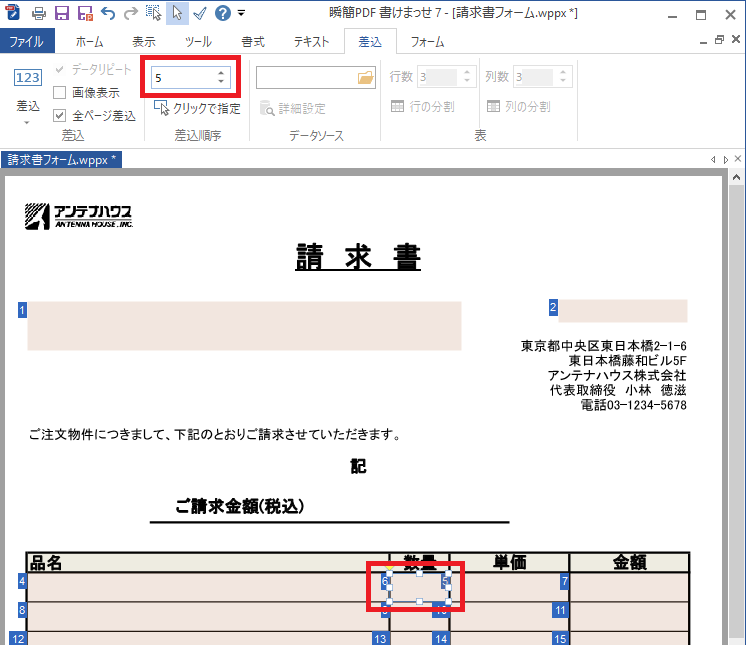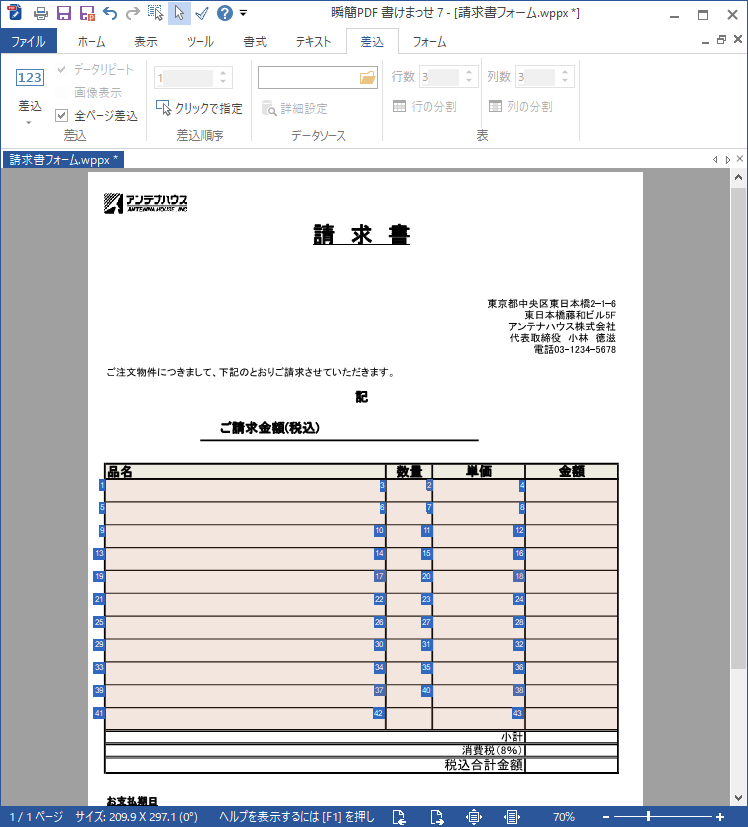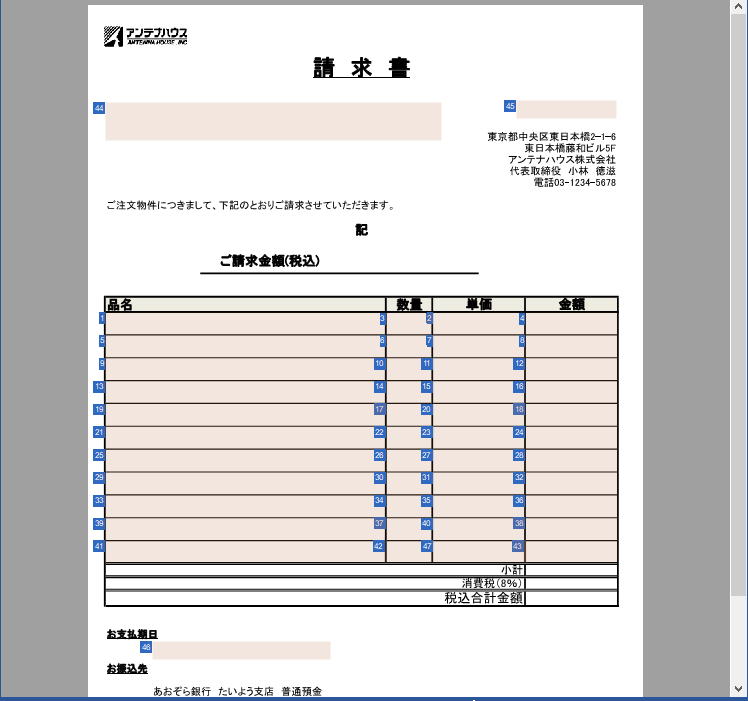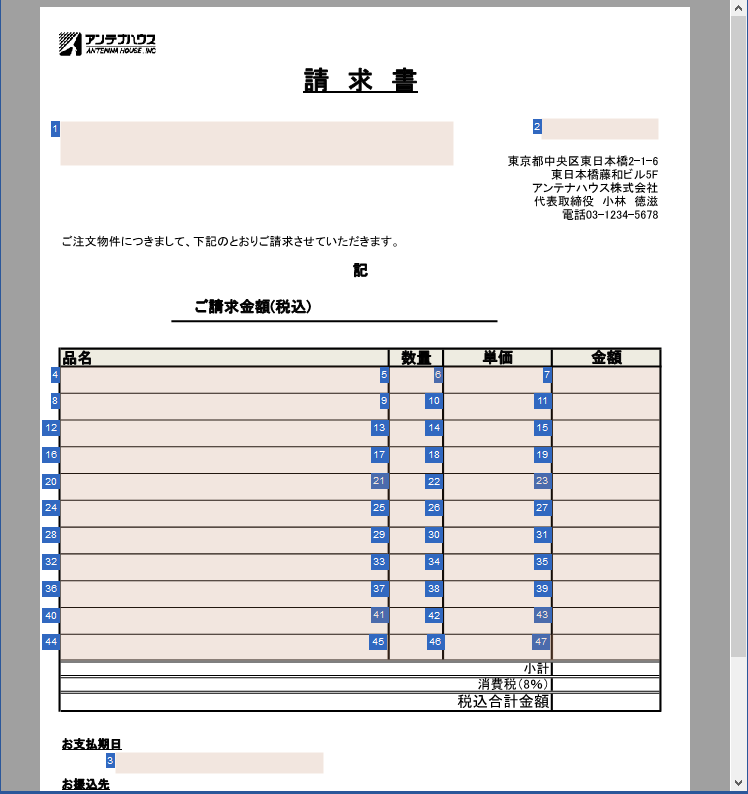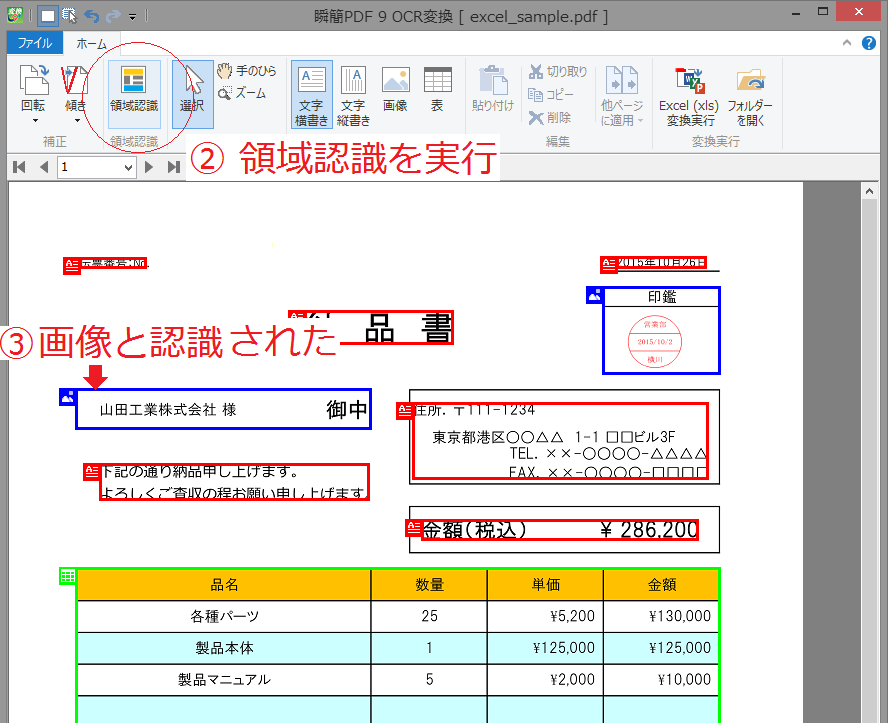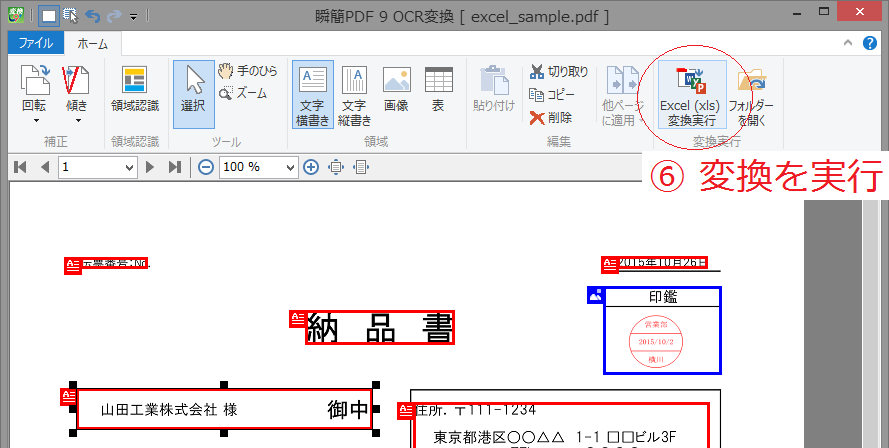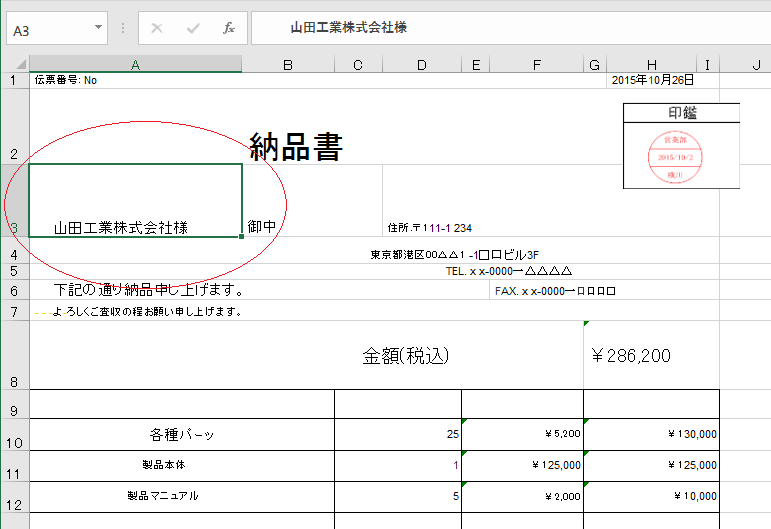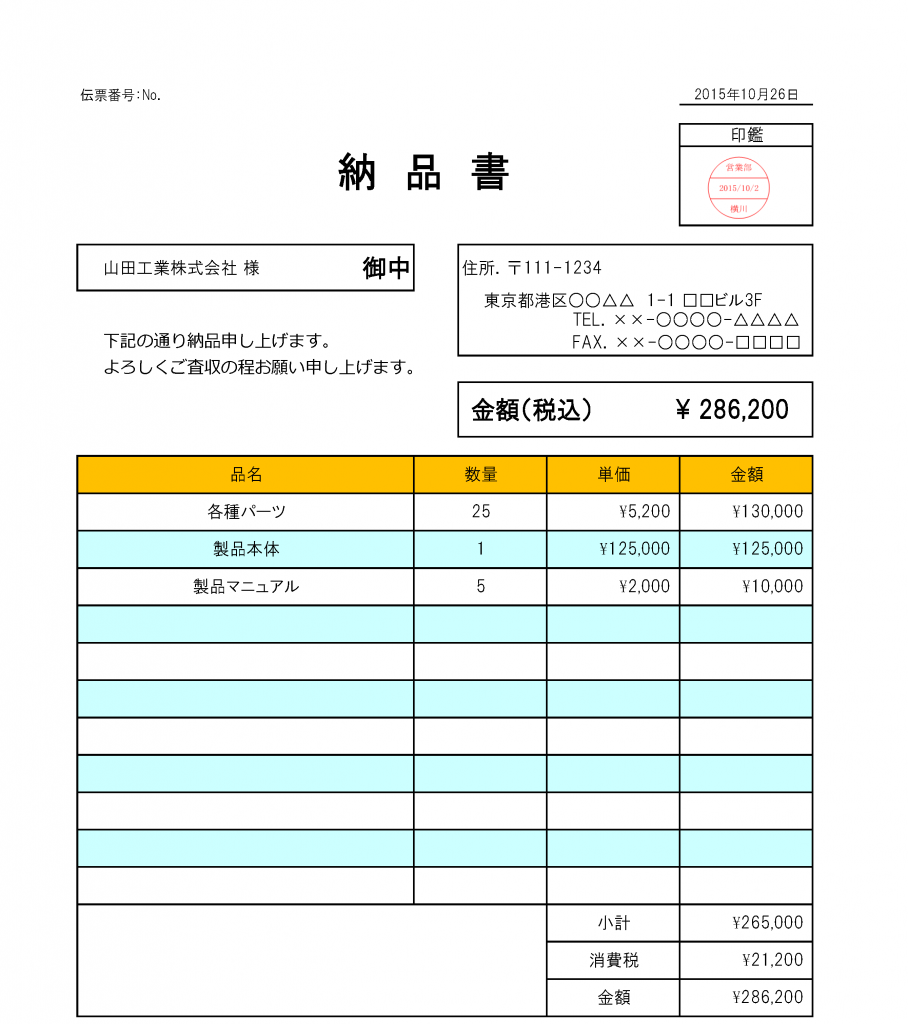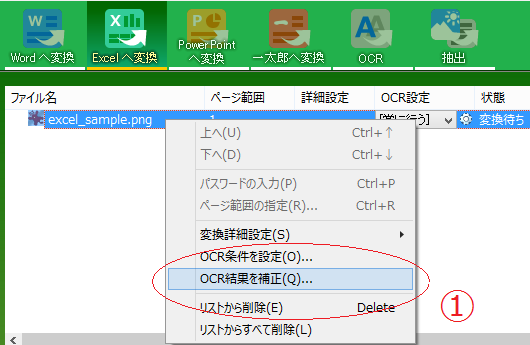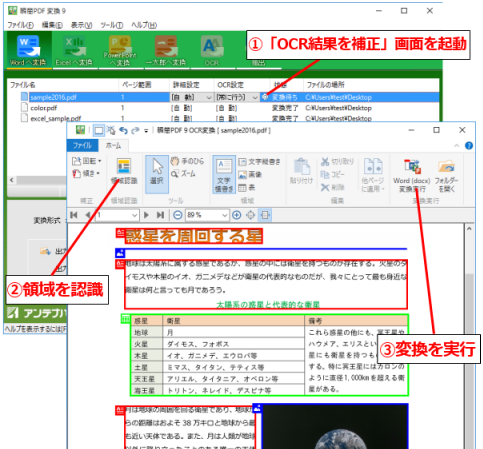Wikipediaでは透かし(Watermark)は、光の当て方によって見え方が違う画像や模様のことだそうです。もともと紙の製造の工程から生まれた言葉のようです[1]。
広辞苑の説明では、「紙を漉くとき、文字や模様、また異質の材料を入れること」を漉き入れといい、「文字や模様を漉き込んだ紙」である「漉入紙を明るい方にかざすときに見える模様または文字」とされています。
日本で紙の透かしの活用で一番ポピュラーなのがお札の透かしではないでしょうか。日本のお札には複数の透かしを含めていろいろな特殊技術が使われているようですが、この大きな目的は偽造防止(=偽物を作りにくくする、複製しにくくする、オリジナルと複製物を見分け易くする)でしょう。
最近では、デジタルアプリケーションで制作するオフィス文書やPDFの分野でも「透かし」と言う言葉をときどき見かけます。しかし、デジタル文書の透かしは製造工程とは何の関係もないですし、デジタル文書を光にかざすのもちょっと? デジタル文書は簡単に複製できる(=オリジナルと複製物を見分けられない)ことが特徴なので、デジタル文書の偽造を防ぐのは難しい。電子署名は改竄の検出であり偽造防止ではないと考えていました。そうしたところ、仮想通貨の登場によって考えを変えないといけないようです。なんていったって仮想通貨では偽造防止は最大の課題のはずなので、これが解決している(らしい)ということはブロックチェーンを使えば偽造を防ぐことができるかもしれないですね。
こうして考えますと、紙や印刷の透かしと、オフィス文書/PDF文書のようなデジタル文書の透かしでは、あまりにも世界が違いすぎます。こんなに違う世界に同じ言葉を当てはめてしまうと混乱しませんかねぇ。1000年後に紙の透かしなんてほとんど見ない時代になったときにも透かしという言葉が生き残っているんでしょうか? 透かしとはなんぞや?
前文が長くなりすぎたので、閑話休題、PDFを利用する観点で、PDFの透かしの機能と用途を整理してみました。PDFの透かしは実務的には次のようなことができます。
1. 透かし文字でPDF文書の位置付けを示す
例えば、草稿(Draft)や見本(Sample)などの言葉を、本文の上に薄く重ねて表示する、というのが透かしの利用パターンとして一番ポピュラーそうです。こうした文字を、対角線上(斜めに)にアウトラインのみとか、あるいは薄い文字として本文に重ねて描画するのは、まさに典型的なPDF透かしです。『瞬簡PDF作成8』、『瞬簡PDF編集7』、『PDF Tool API V5』でできます。
1.1 ダイナミックな透かし文字の追記
例えば、PDFで提出された文書に対して、システムが受け付けた日時などのメタデータをフッター領域に追記する、といった使い方もこの範疇でしょう。システムで追記となりますと、プログラムで使う必要があります。『PDF Tool API V5』であれば、日付を透かし用のテキストとして、用いて、プログラムでPDFにテキスト透かしとして設定することで、ダイナミックに変る透かしを追記できます。
2.画面には表示されないけど、印刷すると表示される透かし文字をPDFに埋め込む
ときどき、こうした透かしができるかどうかという質問をいただきます[2]。印刷の抑止目的なんでしょうか? アンテナハウスの『瞬簡PDF編集7』、『瞬簡PDF作成8』、『PDF Tool API V5』を使うと透かし画面には表示されないけど、印刷すると表示される透かしをPDFに埋め込むことができます。
3.画面に表示されるけど、印刷されない透かし文字をPDFに埋め込む
2.の逆です。弊社のお問い合わせ窓口にもこうした質問をいただくことがあります[3]。こういう透かしの用途は想像し難いですが、画面キャプチャの防止目的でしょうか? 『瞬簡PDF編集7』、『瞬簡PDF作成8』、『PDF Tool API V5』でできます。
4.著作権の保護や追跡のため、透明の文字を埋め込む
PDFの中に透かしで透明の文字を入れておくことで、もし万一PDFが想定外の場所の配布されたとき、相手に悟られずに追跡したり、自分が著作権者であることを主張できます。これも『PDF Tool API V5』であればできます。
これは何も透かしではなくても良いような気もしますが(?)
5.ソーシアルDRM
最近、電子書籍の分野でソーシアルDRMという言葉を聞く頻度が増えてきました。これは、PDFのようなデジタルデータを販売または配布する際に、購入者やダウンロードした人の個人IDをデジタルデータに埋め込み、所有者を明示することで、違法なコピーや配布を抑制しようというものです。個人のIDを透かしテキストとして用いて透かしをつけることでソーシアルDRMとして使えるのではないでしょうか。ダウンロード時にダイナミックに透かしを付けるのは1.1項と同じですので『PDF Tool API V5』によって、簡単に実現できます。
なお、ここではテキストを透かしとして使う「テキスト透かし」についてのみ取り上げています。PDFではこの他、画像、PDF文書(のページ)、色などを透かしに使えます。
[1]透かし(Wikipedia)
[2] 作成したPDFを印刷したときに、「複写禁止」などの文字列を強制的にオーバーレイして印字する製品はありますか。また、そのPDFを印刷する環境は不特定で、且つ、PC上で表示する際には、「複写禁止」などの文字列は表示されないようにできますか。
[3]PDFのヘッダー部分に、文字列を挿入して、”挿入した文字列を印刷時は印刷しない” という設定ができる製品はありますか。
[4]『瞬簡PDF作成8』
[5]『瞬簡PDF編集7』
[6]『PDF Tool API V5』
次回PDF Tool API V5の透かし機能