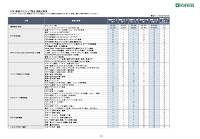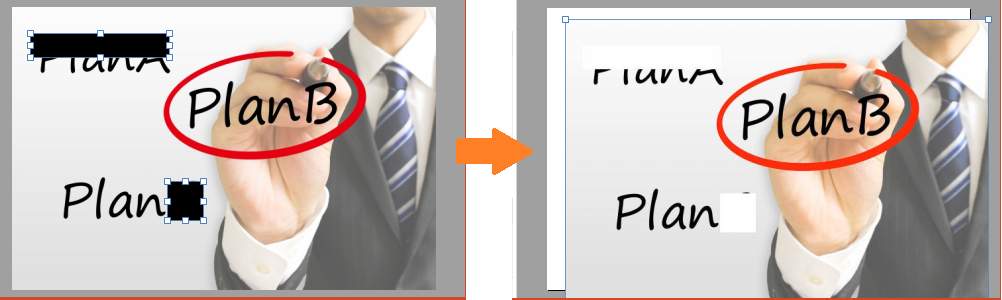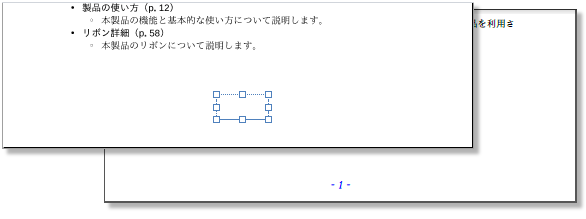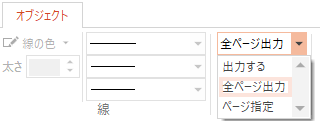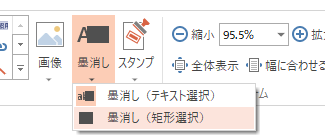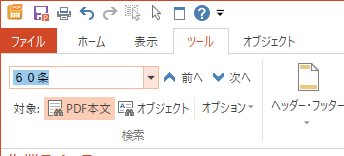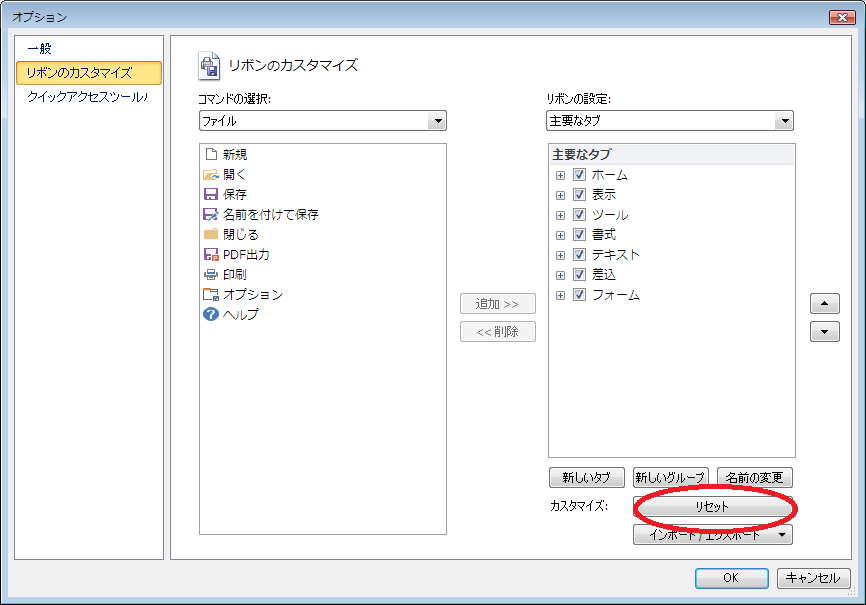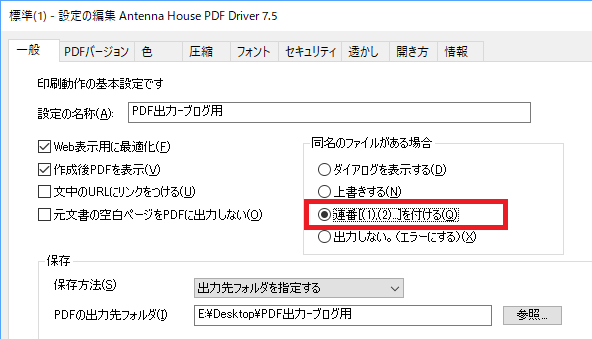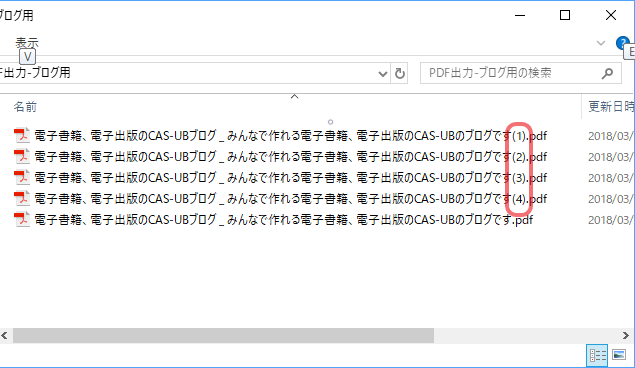Antenna House PDF Driver 7.5 PDF作成プリンタードライバー
昨年2017年の10月に新バージョンを販売開始しました『瞬簡PDF 作成 8』。この製品に同梱されているPDFを作成するドライバー『Antenna House PDF Driver 7.5』について、以前のブログで白黒のPDFに変換できるようになったことを紹介しました。
瞬簡PDF 作成 8 の新機能:白黒のPDFの作成
このほかにちょっと地味ですが、便利なオプション設定を新たに追加していますのでご紹介します。
それは、アプリの「印刷」からPDFを作成するときに、すでに出力先に同じ名称のファイルがあった場合に、ファイル名の最後に連番を付けるというものです。
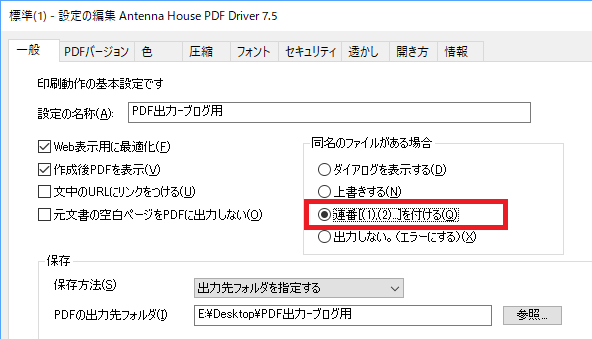
Driver 7.5 印刷設定:連番を付ける
以前のバージョンまでは、出力先にすでに同じ名称のファイルがあった場合のオプションとして、上書をするか/しないかの設定がありました。
例えば、PDF作成時に人による操作を極力なくす場合、「Antenna House PDF Driver」の印刷設定で、保存方法を「出力先フォルダを指定する」にしておくことで、ファイルの保存ダイアログを表示しないで自動的に指定したフォルダーに文書のファイル名で保存されます。
この時に先の「上書きをする」が設定されていれば、同じファイル名のPDFがあっても上書して保存されるため、「印刷」ボタンを押してしまえば、その他の操作をすることなくPDFを出力することができます。(上書きをしない設定の場合は、確認ダイアログが表示され、上書するかしないかを選択することになります。)
ただし、同じファイル名のPDFがあっても上書きされたくない場合もあるかと思います。
また、上書きしてもよいが、そのPDFを開いていた場合は、上書きすることができないため名前を付けて保存するダイアログが表示することになります。
そこで、今回追加した「連番を付ける」オプションを設定することで、上書きすることなく新しいPDFとして作成されるので、「印刷」ボタンをクリックするだけで次々とPDFを保存することができるようになります。
利用例 1
Webのニュースページやブログ記事は、トップページなどはページは固定だけど毎日内容が更新されるようなページが多いと思います。これをPDFとして保存したい場合、同じページの場合はPDFのファイル名も同じになることが多いので、連番を設定することで毎回ファイル名を付けなおすことなく毎日簡単にPDFとして残すことができます。
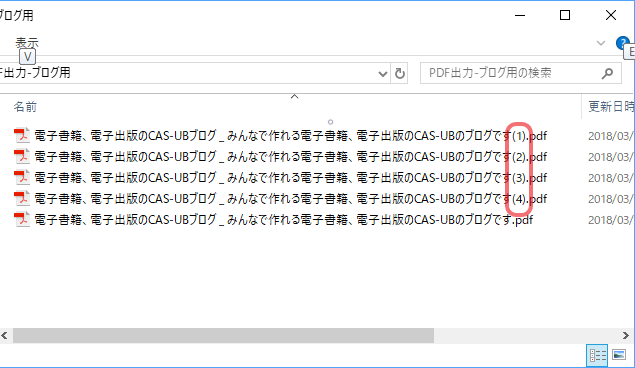
ブログの記事のPDFを連番で保存
利用例 2
Webブラウザで帳票や、動的に表示される一覧などをPDFとして出力したい場合、ファイル名が同じになって上書きされては困るし、いちいち番号を手入力するのは大変なので、連番を設定することでファイル名を手入力することなく作業効率をアップすることができます。
お仕事などでルーチン作業のような状況でPDFを作成する場合に、時短の手助けになるのではないでしょうか。
ちょっとした機能の追加で「時短」ができるようになりました。
ぜひ、使ってみてください。
今回ご紹介した『Antenna House PDF Driver 7.5』は『瞬簡PDF 作成 8』以外にも、『瞬簡PDF 編集 7』、『瞬簡PDF 統合版 10』にも同梱しています。
⇒ 瞬簡PDF 作成 8 の製品紹介ページ
⇒ 瞬簡PDF 編集 7 の製品紹介ページ
⇒ 瞬簡PDF 統合版 10 の製品紹介ページ