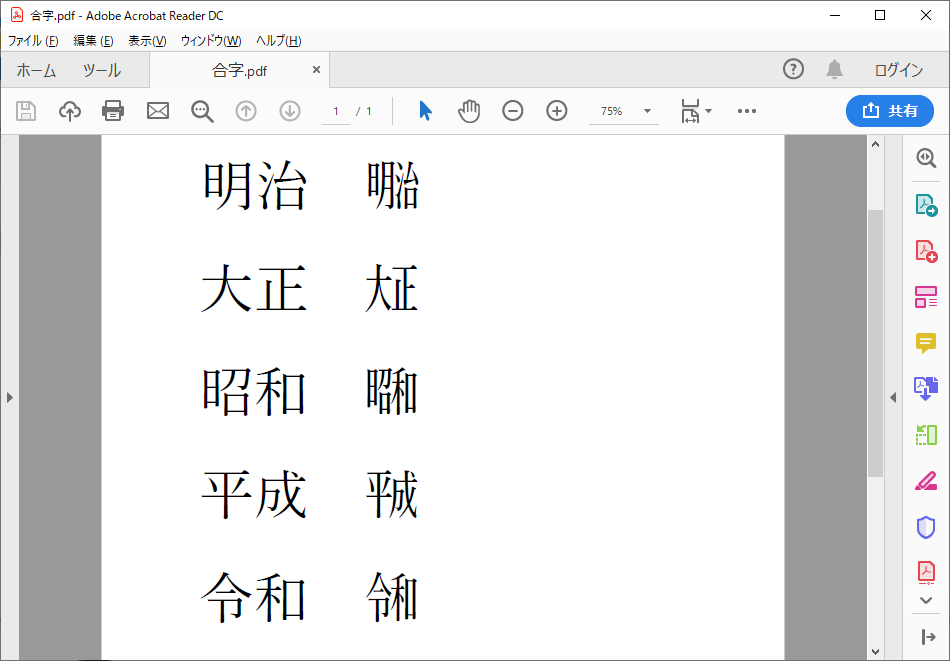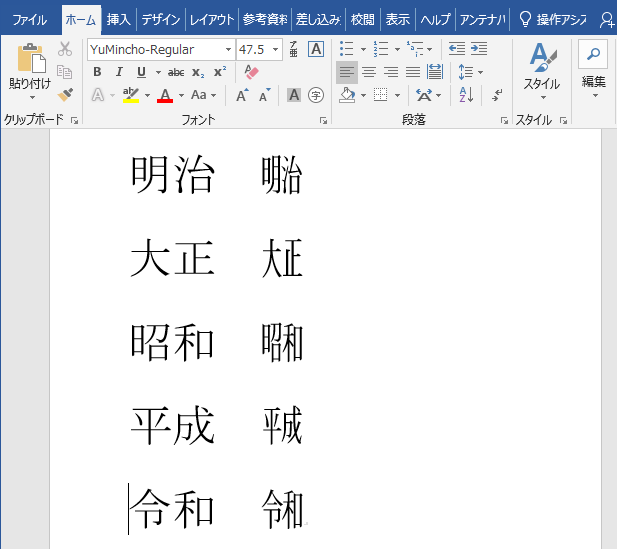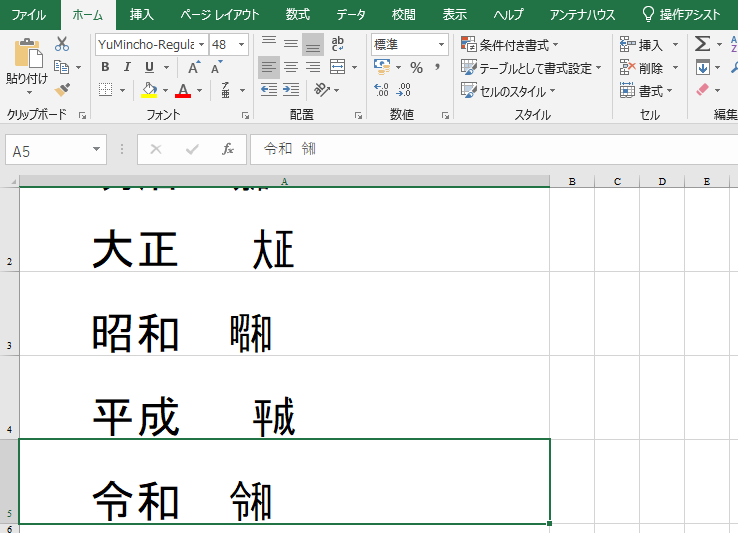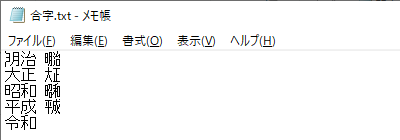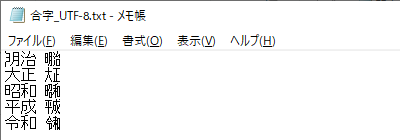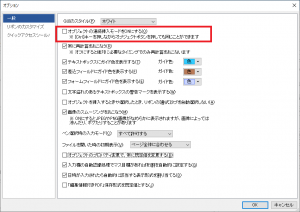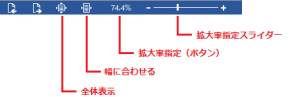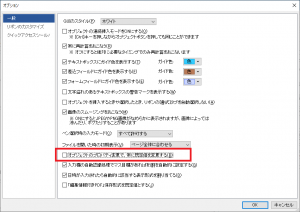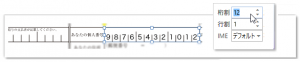パソコンのソフトウエアを使えるようにする「インストール」
パソコン用のソフトウエアを購入すると、多くの場合、最初に「インストール」という作業を行う必要があります。
この「インストール」作業を開始する手順は製品によって様々ですが、アンテナハウスのパソコン用ソフトウエア「瞬簡PDF」シリーズでは、CD-ROM版(あるいはDVD-ROM版)の場合、CD-ROM(あるいはDVD-ROM)の中を開いて「Setup.exe」というファイルをダブルクリックすることでインストールが始まる仕組みです。
ところでたまに「Setup.exe」というファイルが見つからないというお問い合わせをいただくことがあります。原因はWindowsのファイルの一覧に拡張子の「.exe」を表示しない設定になっているからです。拡張子はファイルの種類を表す大事がファイル名の一部ですが、ここが表示されないと、事前の説明と異なってしまうため、困ったことになります。
Windowsの標準設定では拡張子が表示されない
実際にはファイルの種類を表示してくれる別の場所に「アプリケーション」と書かれていたり、アイコンで識別ができますので、「これだな!」とわかる人にはわかるのですが、アイコンの形だけでファイルを識別しているユーザーには、「アプリケーション」というファイルの種類の意味もおそらく理解できていないだろうと思われます。
私たちはことあるごとにPDFファイルだのDOCファイルだのとファイルの種類の説明をついしてしまいますが、これらはファイルの拡張子を見てファイルの種類を判断することを前提で説明しています。ところが最近のWindowsは、お店でパソコンを購入してきた素の状態では拡張子を表示しません。
そのため、ソフトウエアの取扱説明書は拡張子が表示されていないことを想定した記述をすべきなのですが、弊社の場合、最初にお読みいただく資料の各記述に、拡張子を表示していることを前提に書かれている箇所が多く、今回のようなお問い合わをいただくことになってしまいます。
皆様のお声を改善につなげる
こうした点を含め、お客様のお声に真摯に耳を傾けなら、日々の改善を微力ながら重ねております。皆様からのお声を心よりお待ちしております。