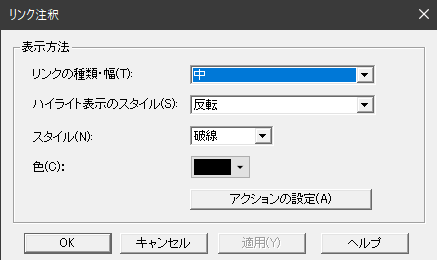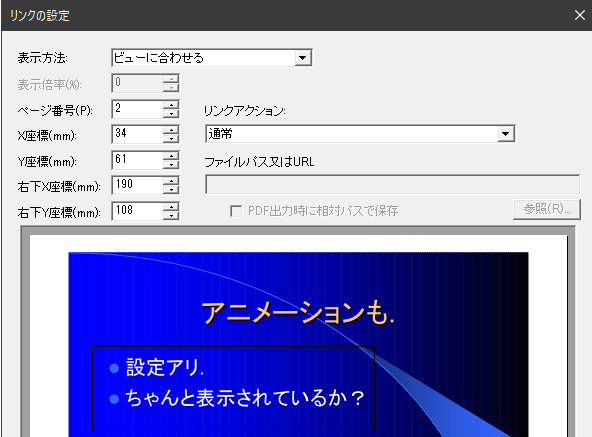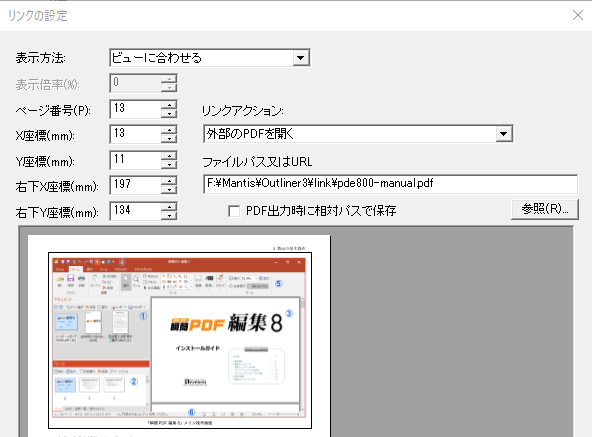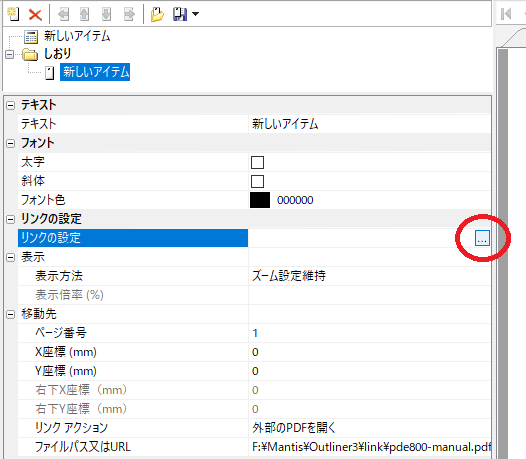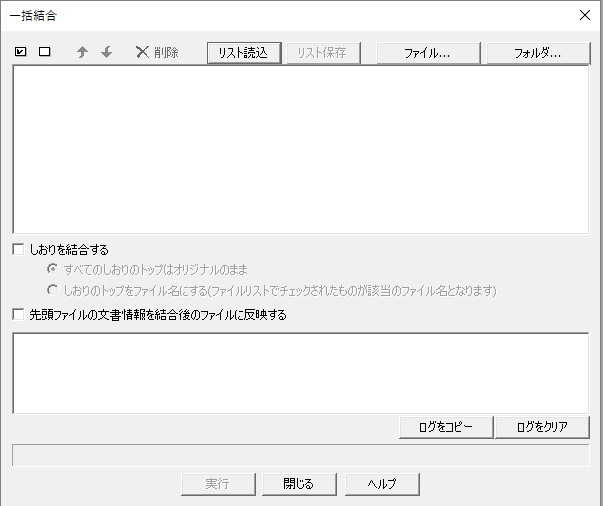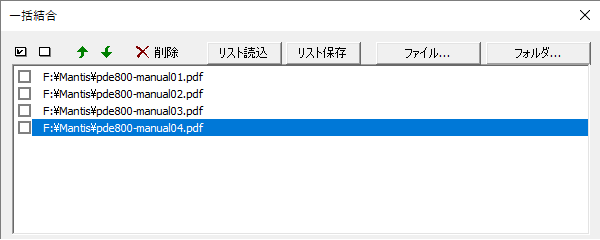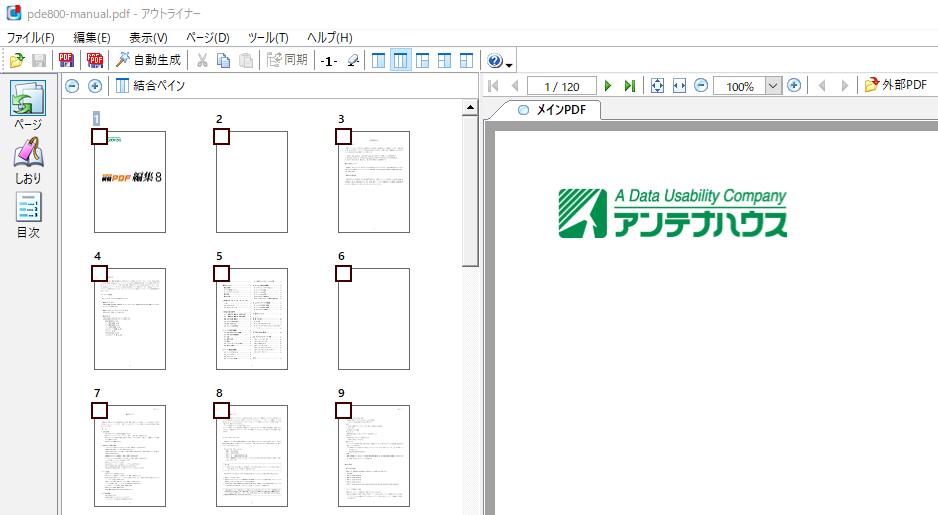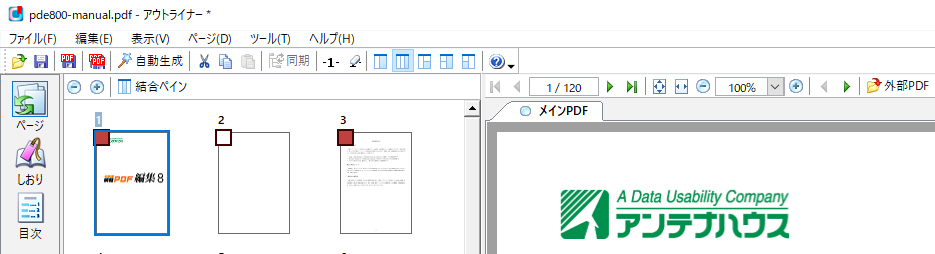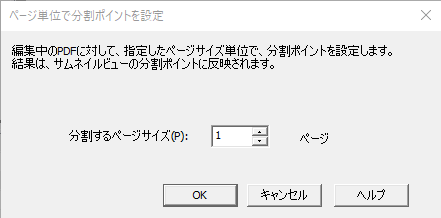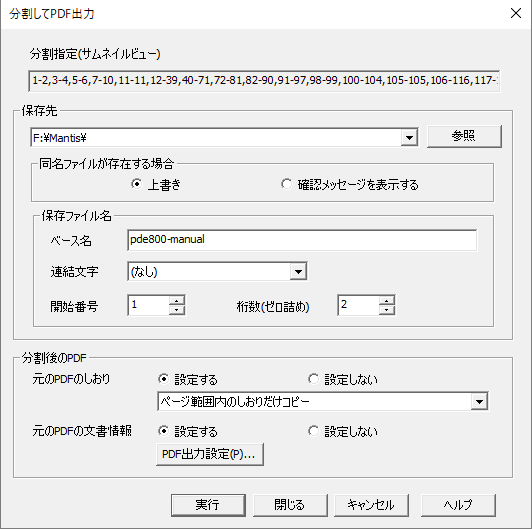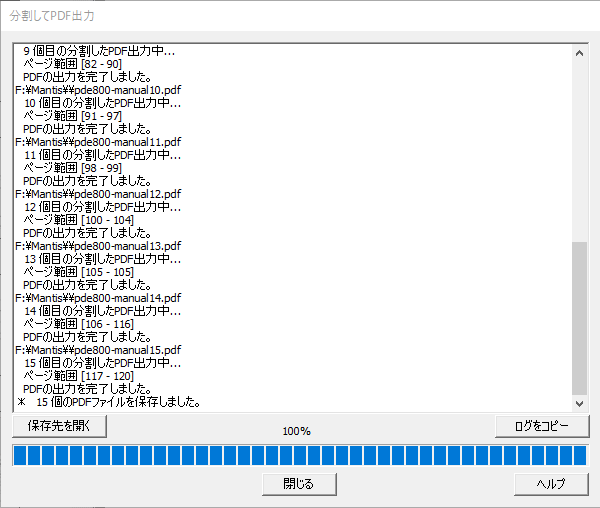『アウトライナー3』が、5月15日にリリースされました。最新バージョンは、製品の64bit化、リンク注釈の編集機能追加、などが行われています。旧バージョンからある、しおりの編集機能、しおり外部ファイルの書き出し、読み込み機能と同じように、リンク注釈も、リンク注釈外部ファイルの書き出し、読み込み機能があります。
アウトライナーはコマンドラインからも実行できます。 製品のインストールフォルダに OutlinerCmd.exe が存在します。これがコマンドライン版の実行ファイルになります。前回はコマンドラインでの[リンク注釈外部ファイルの書き出し]について説明しました。今回は[リンク注釈外部ファイルの読み込み]について説明してみたいと思います。
[リンク注釈外部ファイルの読み込み]
この機能は、入力PDFに、リンク注釈外部ファイルのリンク注釈を設定した後、保存PDFとして出力します。リンク注釈外部ファイルの読み込みで使用する引数は次の通りです。
- /D
入力PDFファイルのパスを指定します。 - /K
入力PDFにパスワードが設定されている場合、この引数で指定します。 - /N
読み込む、リンク注釈外部ファイルのパスを指定します。
形式には XML, CSV, JSON があり、拡張子で判定します。- XML形式の拡張子 “.xml”
- CSV形式の拡張子 “.csv”
- JSON形式の拡張子 “.json”
- /O
保存PDFファイルのパスを指定します。
入力PDFに、リンク注釈を設定した状態で、別のPDFファイルとして保存します。
入力PDFに、既存のリンク注釈があれば、削除した後、リンク注釈を設定します。
呼び出し例は次の通りです。
- OutlinerCmd.exe /D input.pdf /O output.pdf /N input.xml
- /D input.pdf : input.pdf を読み込みます。
- /O output.pdf : リンク注釈を設定した output.pdf を書き出します。
- /N input.xml : リンク注釈外部ファイルのパスはinput.xmlで、形式は XML です。
- OutlinerCmd.exe /D input.pdf /K password /O output.pdf /N input.xml
- /D input.pdf : input.pdf を読み込みます。
- /K password : input.pdf のパスワードを指定します。
- /O output.pdf : リンク注釈を設定した output.pdf を書き出します。
- /N input.xml : リンク注釈外部ファイルのパスはinput.xmlで、形式は XML です。
複数のPDFへ同じリンク注釈を設定することが可能です。
製品に関するご質問は
outliner@antenna.co.jp(アウトライナーサポート) まで、お気軽にお問い合わせください。
評価版のお申込 評価版のお申し込み
関連記事