『瞬簡PDF 書けまっせ 7』『瞬簡PDF 編集 8』はPDFの編集ができるPDF活用ツールです。
両製品には非常に数多くの機能が実装されておりますが、アンケートを取ってみると実際にはごく一部の機能しか使っていないという方が多いです。
それでこういう機能があったら使うんだけどとか、ここがこういう風に操作できたら便利なんだけど・・・って要望を書いてくれるのですが、それ「既に存在します^ ^」ってことが結構あります。
機能の多くはツールバー(リボン)上に集約されているのですが、数が多すぎて見つけれらなかったり、ツールバーにない存在に気づきにくい機能も一部ありますのでなかなか難しいですね。
そういうわけで今回はマイナーですが、知っているととても便利に使える機能についてQ&A形式で紹介していきたいと思います。
Q. オブジェクトを移動するときマウスだと大まかにしか移動できない。1ドット単位で移動してピッタリ合わせたい
A.
オブジェクトを選択した状態でカーソルキー[↑][↓][→][←]を使って移動させてください。[Ctrl]を押しながらカーソルキーを押すと移動速度が速くなります。
瞬簡PDF 書けまっせ 7
「位置とサイズ」ダイアログを表示して移動位置を値で設定することも可能です。
リボン[書式]タブの「配置」-「位置」
Q. テキストボックスのフォントサイズはいつも決まった値をデフォルト値にしたい
A.
可能ですがフォントサイズ”だけ”を決まった値に!ということはできません。デフォルト値を設定すると他のプロパティも一緒に決まることになります。
瞬簡PDF 書けまっせ 7
通常は最後に設定した値が次のデフォルト値になります。例えば最後に作ったテキストボックスのフォントを18ptに設定したとすると、次にテキストボックスを作ったときも18ptになります。
- 毎回決まった値をデフォルト値にしたい場合は次のようにしてください。
- メニューから[ファイル]-[オプション]を開き、「オブジェクトのプロパティ変更で、常に既定値を変更する」のチェックをはずします。
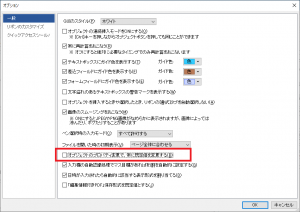
- テキストボックスを作りデフォルト値として設定したい値をセットします。
- テキストボックスを選択して右クリックメニューから「既定値として設定」をクリックします。
瞬簡PDF 編集 8
「瞬簡PDF 書けまっせ 7」の2,3と同じです。
- テキストボックスを作りデフォルト値として設定したい値をセットします。
- テキストボックスを選択、右クリックメニューから「既定値として設定」をクリックします。
Q. マウスホイールでのズームイン・アウト機能が欲しい
A.
瞬簡PDF 書けまっせ 7
瞬簡PDF 編集 8
どちらも [Ctrl]キーを押しながらマウスホイールを動かすことでズームイン・アウトが可能です。
Q. 数桁ある数字入力欄に一文字一数字入れるときもっと綺麗に入力できるようにしてほしい。
A.
テキストボックスの「桁割」という機能を使えば可能です。
テキストボックスを選択して「桁割」にマス目の数をセットしてください。例えば12桁の数字入力欄であれば”12″をセットします。
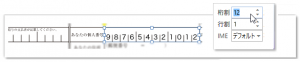
瞬簡PDF 書けまっせ 7
リボン[テキスト]タブの「その他」-「桁割」
瞬簡PDF 編集 8
リボン[テキストボックス]タブの「その他」-「桁割」




