前回に続き、あまり知られていない?けど便利に使える機能について紹介していきたいと思います。
Q. オブジェクトを作成するとき毎回ボタンを押すのが面倒なのですが・・・
A.
最初にオブジェクトを作成するとき、[Ctrl]を押しながらボタンを押してください。
これでオブジェクトの連続挿入モードになり、毎回ボタンを押さなくても同じオブジェクトを連続で作成できるようになります。
瞬簡PDF 書けまっせ 7
メニューから[ファイル]-[オプション]を開き、「オブジェクトの連続挿入モードをONにする」のチェックをつけると[Ctrl]を押さなくても連続挿入モードがデフォルトになります。
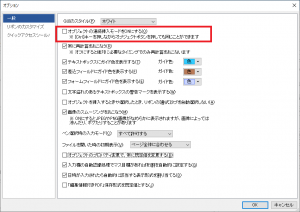
Q. リボンの[ホーム]タブに倍率変更がなくて不便
A.
倍率変更はリボンでは[表示]タブにあるためタブを切り替えなくてはならず不便に思われるかもしれません。
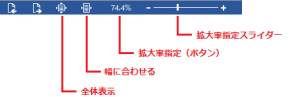
しかし実はステータスバーにも同じボタンが配置されていますのでこちらを使ってみてはいかがでしょうか?
またはリボンのカスタマイズで[ホーム]タブの好きな位置に倍率変更関係のボタンを持ってくることも可能です。
- リボン[ファイル]-[オプション]でオプションダイアログを開き、[リボンのカスタマイズ]を選択します。
- 「コマンドの選択」でドロップダウンから「表示」を選択します。
- 「倍率指定」など倍率変更関係のボタンを「追加」で適当な場所に追加します。
Q. テキスト内の折り返しや改行時の行間隔を自由に設定出来るようにしたい
A.
現状では行間隔を自由に設定することはできませんが、「行割」機能とテキストボックスのサイズを変更することである程度、行間隔を調整することが可能です。
瞬簡PDF 書けまっせ 7
リボン[テキスト]タブの「その他」-「行割」
瞬簡PDF 編集 8
リボン[テキストボックス]タブの「その他」-「行割」
Q. テキストボックスに文字を入力した際、枠内に収まらず隠れてしまい文字が見えなくなってしまうことがある。どうにかできませんか?
A.
文字が入力枠からはみ出るような場合は、収まるように文字全体のフォントサイズを自動的に縮小する「自動フォントサイズ」という機能があります。テキストボックスを選択して機能にチェックを入れることで自動的に機能します。
瞬簡PDF 書けまっせ 7
リボン[テキスト]タブの「その他」-「自動フォントサイズ」
瞬簡PDF 編集 8
リボン[テキストボックス]タブの「その他」-「自動フォントサイズ」
「瞬簡PDF 編集 8」では、文字サイズを変更するのではなく入力枠を自動的に文字サイズに応じて拡大・縮小する機能もあります。
瞬簡PDF 編集 8
リボン[テキストボックス]タブの「その他」-「自動枠拡張」




