今日は最近注目されつつある「墨消し」 これの便利な使い方を『瞬簡PDF 編集 7』を使って紹介していきたいと思います。
テキストを塗りつぶす
最もポピュラーな使い方です。テキストの隠したい部分を墨消しで塗りつぶせば、その箇所のデータをPDFファイルから完全に削除することができます。

(1) リボンの[ホーム]-[墨消し(テキスト選択)]を選択する
(2) ビューア上で消したいテキストをなぞる
(3) 「PDF出力」を選択、ファイルを保存する。
墨消しした部分のデータが本当に消えたか確認してみましょう。
ビューア上でテキストを選択してコピー、メモ帳などに貼り付けると墨消ししたテキストが消えていることが分かると思います。もちろんPDFを検索しても引っかかることはありません。
色を変えてまるごと消す
墨消しの色を用紙と同じ白色にして段落をまるごと塗りつぶせば、最初からその部分が存在しなかったかのように見せられるかもしれません。ただ空いたスペースを詰めることはできませんので、段落間が空いてしまうと不自然に思われてしまうかも。
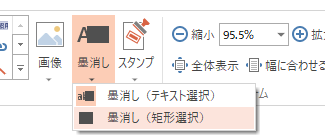

(1) リボンの[ホーム]-[墨消し(矩形選択)]を選択する
(2) リボンの[オブジェクト]-[背景]-[塗りつぶしの色]をクリック、白色を選択する。
(3) ビューア上で消したい部分を囲む
(4) 「PDF出力」を選択、ファイルを保存する。
テキスト検索した結果を墨消しする
文書に含まれる特定の文字をすべて墨消ししたいという場合、検索しながら墨消しするとかなり楽に処理できます。
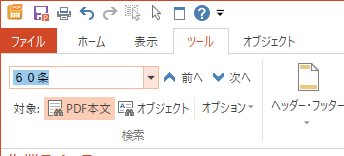
(1) [Ctrl]+[F]キーを押して検索文字を入力、[Enter]する。
(2) ヒットした文字が選択状態になるので、その状態で[墨消し(テキスト選択)]をクリック
(3) [F3]キー(次を検索※)を押して次の文字を検索、(2)~(3)を繰り返す。
(4) すべての文字を墨消しできたら「PDF出力」を選択、ファイルを保存する。
※墨消しをクリックすると検索位置がページ先頭に戻ってしまうので[F3]キーは何度か押す必要があります。
[リンク]『瞬簡PDF編集7』のページ



