前回 に続いて、PDF 変換ユーティリティ 『瞬簡PDF 変換 9』 の OCR 補正機能についてご説明します。
「OCR結果を補正…」を選択すると、OCR 補正機能で元の画像を表示します。
リボンメニューから「領域認識」ボタンをクリックしてください。
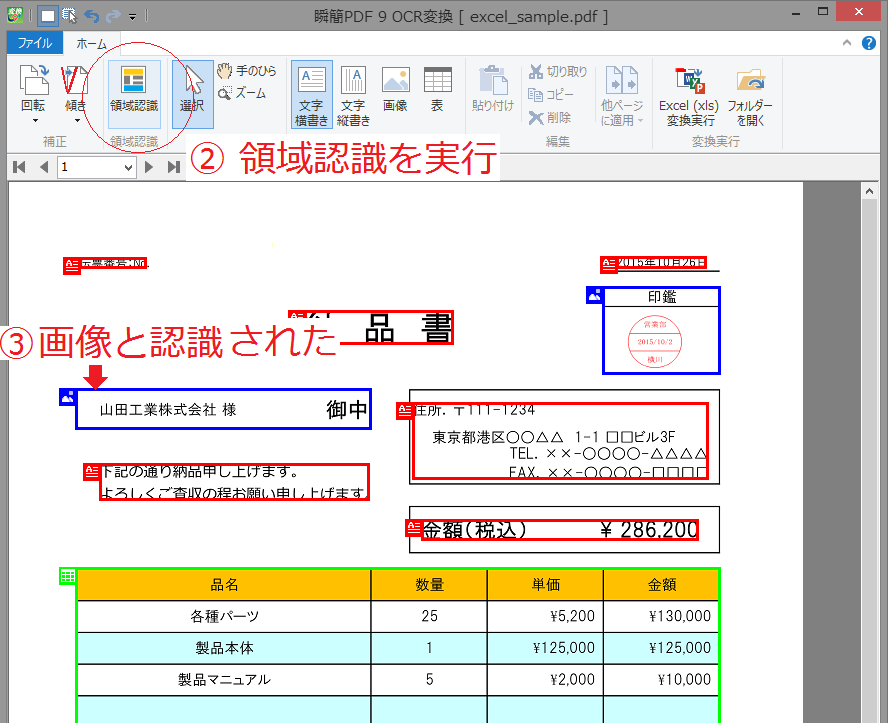
OCR 処理で画像をどのようなレイアウトで認識したかが分かりやすく表示されます。
赤枠で示された部分は横書きのテキスト領域、青枠で示された部分は画像領域、緑色で示された部分は表の領域を示しています。
問題の宛名部分は青枠で囲まれ、画像領域として認識されていたことが分かります。
これをテキスト領域に変更してやればよさそうです。
変更したい部分を選択して、リボンメニューから「文字横書き」ボタンをクリックします。

これで選択した箇所が赤枠で示されて横書きのテキスト領域に変更されます。
リボンメニューから「変換実行」ボタンをクリックしてみましょう。
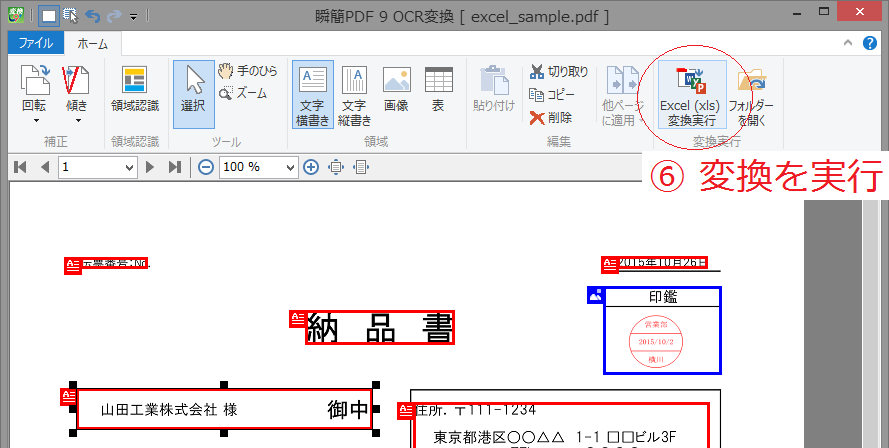
変換が終了後、変換結果を Excel で表示すると宛名部分がテキストで変換されたことが確認できます。
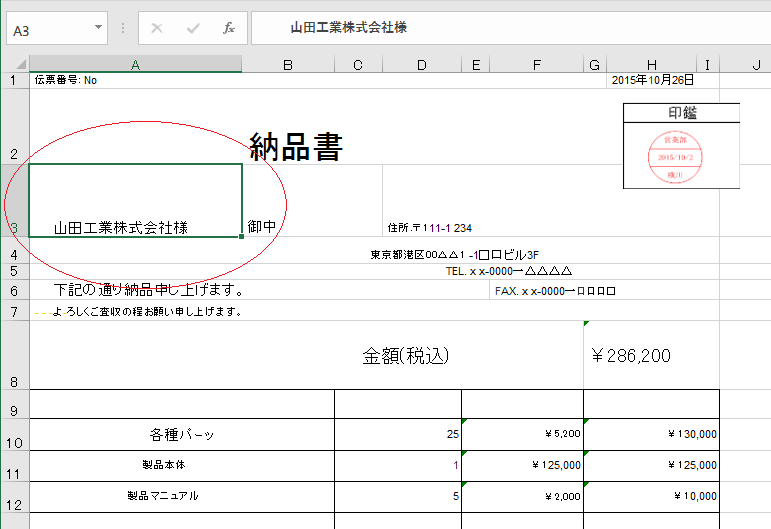
OCR による誤認識を100%防止することは難しいものですが、OCR 補正機能を利用して作業の効率アップにつなげていただければ幸いです。
—————————
「瞬簡PDF 変換 9」は体験版をご用意しております。
これにより、変換精度や使い勝手を事前にご確認いただくことができます。
体験版では以下のような制限がありますので、あらかじめご了承ください。
- インストールしてから 15日を過ぎると利用できなくなります。
- ひとつの PDF について、3ページまで変換可能です。
- 評価以外の目的で日常業務に利用することはできません。
体験版に関する詳細は、『瞬簡PDF 変換 9 体験版のお申し込み』 をご参照ください。





