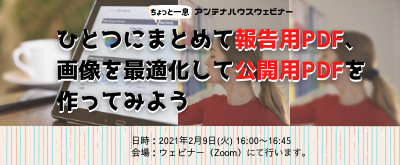皆様、おはこんばんは。
YouTube動画作成体験 第2回目です。
動画作成も楽じゃない
動画は大きく2つの要素に分かれています。一つは「音」、もう一つは「(動く)絵」です。YouTubeなど、個人投稿できる動画サイトには、どちらか一方だけで構成された動画も数多くありますが、セミナー(ウェビナー)といった動画の場合は、その性質上、どちらか一方だけだと視聴者を呼び込むのは至難の業です。
音編
Premiere Proでは、Adobe Auditionという、音声編集に特化したソフトウェアとの連携機能があります。編集するウェビナー動画内には、様々な雑音が入ります。代表例として、
- あー、えーなどの余計な音声、「すー」という呼吸音など
- ヒスノイズ
- キーボードやマウスの操作音
- 話者の(頭を振ったり首を傾げたり、座り直しとか)動作で音声が大小変化する
特徴的かつ限定的、人がしゃべっていないときに生じる雑音であれば、ノイズリダクションなどで軽減可能なのですが、音声のバックグラウンドに生じるような雑音は、Adobe Auditionを使っても軽減がとても難しいです。YouTubeで配信されている使い方動画でもみんな言っていました。
音声編集は、完璧じゃない。
音編 結論
音声編集は完璧じゃないので、元の素材づくりから意識が必要です。これだけで、編集にかかる工数がだいぶ減ります。
- 講師は「あー」とか「えー」とか呼吸音をできるだけ意識して話すこと(リハーサルで肩慣らししたり、カンペを作って対応してください)
- ウェビナー録画は、あまり人の来ない(雑音のない)環境で行うこと
- 話中は、頭をはじめ、姿勢はなるべく保ってください
- 安いマイクは使わないでください(高ければいいというものではありませんが、収録が意識されているものにしてほしい)
(動く)絵編
「ちょっと一息 アンテナハウスウェビナー」の「絵」は、PowerPointで作られたスライドです*1。
つまり、基本的に「動き」というものがありません。
リアルセミナーなら代わりに演者が動くのでよいのですが、動画にしたときは真面目に観る気が起きません。「動」画じゃないですから。
これに動きを付けて少しでも視聴者の目をそらさないようにするのが筆者の役目の一つとも心得ているのですが、やはりこれにも限界があるのです。
やりすぎるとウェビナー動画じゃなくなる…。
スライドが長時間動かないので、イラストをパカパカ挿入しています。ただの動画としてみればありきたりな構成になるため、まあ、見られるのですが、「ウェビナー」の動画ということを考えると、ちょっと(?)やりすぎました…(反省)。でも投稿してます。
かといって、セリフをスライドにくっつけただけというのも、ウェビナー動画としてはいただけません。
- *1 担当者の裁量なので、万が一のとき他の環境でも再生できるのであれば形式は決まっていません。
(動く)絵編 結論
元になる動画の質が良ければ、編集はOP/EPに紹介を挿入するだけで済む!ので、ウェビナー担当さん、ぜひ、ご協力をよろしくお願いいたします。<(_ _)>
- スライドをPowerPointで作るときは、アニメーションを利用して、スライドにある程度動きを持たせる
- セリフはスライドに載せない
- 代わりに、要点と「絵」を載せる
- 文字や画像は、ぱっと人の目に入って印象付くよう、大きくする、フォントを変える、色を付けるなどする
- デモの様子とか、別撮りした動画をスライドに入れてみる
アンテナハウスPDFチャンネルは、まだまだこれから精進していきますので、見てやるよ!という方は、ぜひチャンネル登録をお願いいたします!