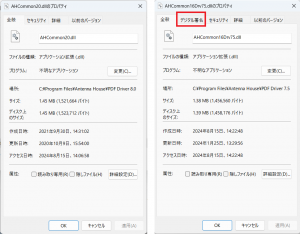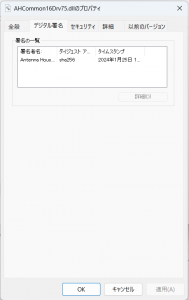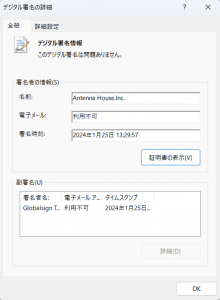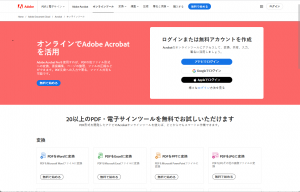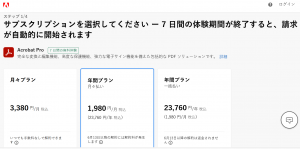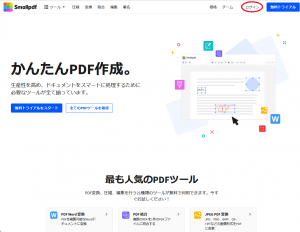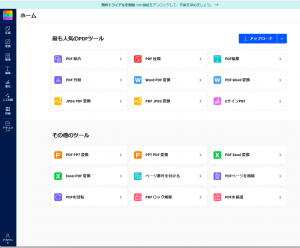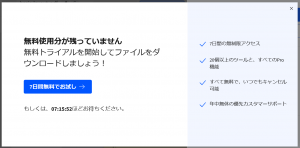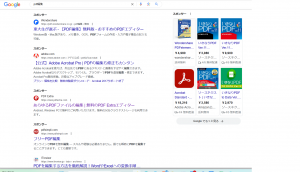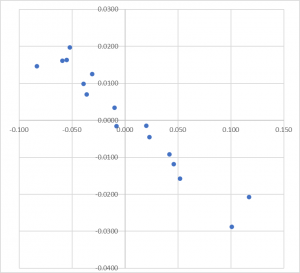前回(株式投資の考え方:株価の暴落にどう対処するか)は、株価の暴落を事前に察知できず暴落に巻き込まれてしまったときは、なにもしないで株価がもとに戻るのを待つのが良い選択になるかもしれない、と書きました。
このようなことがいえるのは自己の(余裕)資金で現物株を保有していることが前提になります。
信用取引をしているときはそういうわけにはいきません。信用取引には、①清算期限があるのでのんびり待てない、②資金を借りるコストがかかる、③保有している株価が大幅に値下がりしたときは追加の信用取引保証金が必要になる、といった問題があります。
従って、信用取引をしている場合は、起きている事態を見極めて迅速に手を打たなければなりません。
では、株価が下がるかどうか、上がるかどうかをできるだけ早く見極めるにはどうしたら良いでしょうか。ここでは2024年8月5日の暴落を中心とする日経(225銘柄)平均株価の最近の動きを分析して何が学べるかを考えてみます。まとめるには少し気が早いかもしれませんが・・・
日経平均株価の毎日の動きは次のように表すことができます。
(当日の)終値の前営業日の終値からの変化
=(当日の)始値の前営業日からの変化+(当日の)日中の変化
=夜間の変化+日中の変化
日経平均が上がった、下がったというのは、終値の変化をいいます。上の式では「(当日の)終値の前営業日の終値からの変化」にあたります。
終値の変化は、上の式のように夜間の変化と日中の変化に分解できます。図で示すと次のようになります。

この3つの日経平均株価はどんな関係があるのでしょうか。2024年6月7日から2024年8月16日までの49営業日について調べてみます。
2024年6月6日の終値は38,703.51円、8月16日の終値は38,062.67円です。6月7日から8月16日の49営業日で終値が640.84円下げており、1営業日あたり13.08円の下げとなっています。
この49日間の日経平均株価の変化の基本統計量を計算すると次の表のとおりです。
| 夜間の変化 | 日中の変化 | 終値の変化 | |
| 平均値 | -23.209 | 10.130 | -13.078 |
| 標準偏差 | 339.331 | 795.883 | 997.103 |
| 最小 | -682.160 | -3,790.940 | -4,451.280 |
| 最大 | 618.910 | 2,598.130 | 3,217.040 |
夜間の変化と日中の変化を比較すると、夜間の変化の標準偏差より、日中の変化の標準偏差の方が倍以上になっているので、主な変化は日中に起きていることがわかります。最小値、最大値(の絶対値)も日中の方が大きくなっています。日中の日本市場の参加者が多いことからこれは自然な傾向です。
8月5日は最大の下げとなった日ですが、660.34円(1.8%)下げて始まり、日中の下げ幅が3,790.94円、終値4,451.28円(12.4%)の下げとなりました。
次は、この3つの株価の変化の相関係数を調べてみます。
| 夜間の変化 | 日中の変化 | 終値の変化 | ||
| 夜間の変化 | 1 | |||
| 日中の変化 | 0.45 | 1 | ||
| 終値の変化 | 0.70 | 0.95 | 1 |
ここから、夜間の変化と日中の変化の関連性は比較的小さく、日中の変化と終値の変化の関連性が比較的高いことが分かります。
次に、夜間の変化を横軸に、日中の変化と終値の変化を縦軸にとって日々の株価の変化をプロットしてみました。
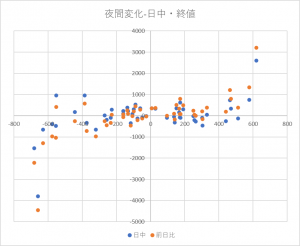
これを見ると、夜間に概ね600円程度の上げまたは下げがあった場合、日中にその上げと下げをさらに拡大する方向に動き、結果として終値の上げと下げが、夜間の上げと下げよりもかなり増幅されたことがわかります。
夜間の下げが大きかった8月2日と8月5日、夜間の上げが大きかった8月6日と16日を除いて、3つの株価の変化の相関係数を計算してみました。
| 夜間の変化 | 日中の変化 | 終値の変化 | ||
| 夜間の変化 | 1 | |||
| 日中の変化 | 0.069 | 1 | ||
| 終値の変化 | 0.65 | 0.80 | 1 |
この結果からわかることは、平常の期間においては、夜間の上げ・下げと日中の上げ・下げはあまり関係がないようだということです。
前のグラフと合わせると、夜間の上げ・下げが非常に大きい場合にのみ日中の上げ・下げは夜間の上げ・下げを増幅する方向に動くようです。
日経平均先物の株価の動きから、日経平均始値をある程度予想できます。従って、信用取引をしているときは、先物株価の動きから日中の株価の動きを早めに察知して、リスクを小さくするための対策ができるかもしれません。
連載
初回:株式投資の考え方:株価の暴落にどう対処するか
2回目:株式投資の考え方:2024年8月の株価暴落から学べること(本記事)
3回目:株式投資の考え方:2024年8月の株価暴落はどのように起きたのか?
4回目:株式投資の考え方:良い会社とはどのような会社か、投資先候補銘柄の選定法
5回目:株式投資の考え方:いつ買い・いつ売るか
6回目:株式投資の考え方:投資成績の評価方法
7回目:株式投資の考え方:投資成績の評価方法ー実例