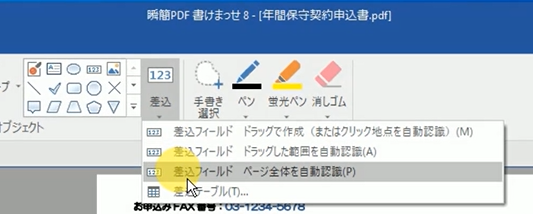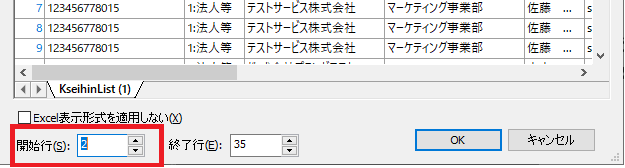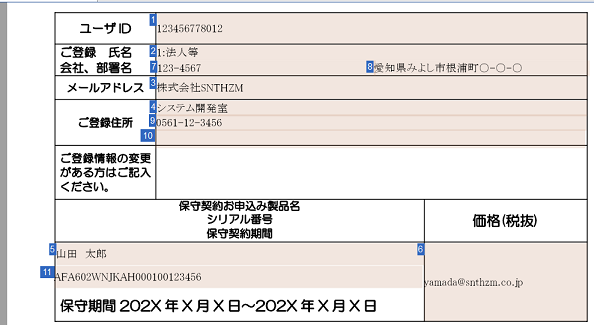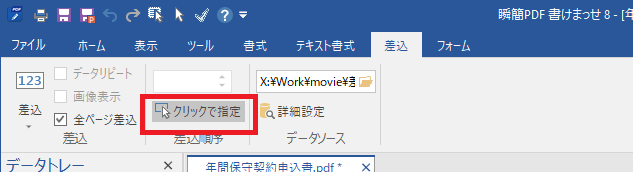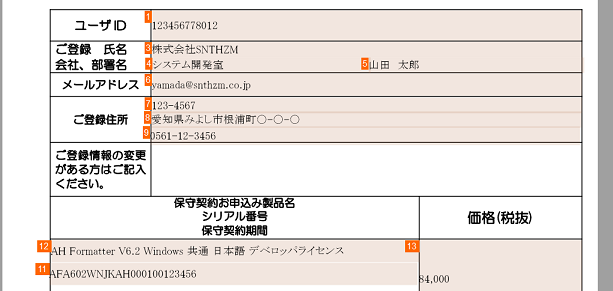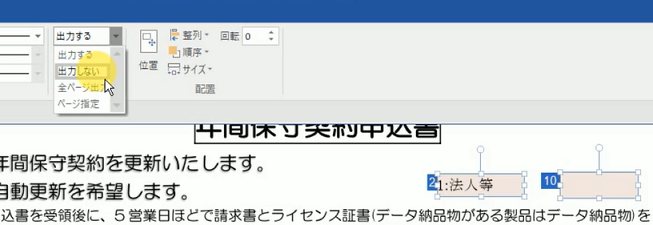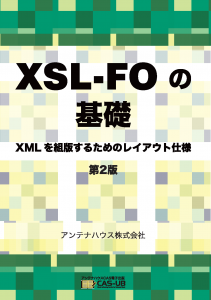XSL-FO 試行錯誤 カレンダーを自動生成したい(構想編)の続きとなります。
大抵のカレンダーにおいて、ある月の表における最初の日付は「1日」ではありません。日曜始まりのカレンダーなら、「その月の1日が含まれる週の日曜日の日付」を取得する必要があります。このとき同様に「その月の最終日が含まれる週の土曜日」も考える必要がありますが、今回は割愛します。
XSLT 2.0からは日付関連の関数が使えるので、これを使っていくことにします。
<xsl:transform
xmlns:xs="http://www.w3.org/2001/XMLSchema"
xmlns:fn="http://www.w3.org/2005/xpath-functions"
xmlns:fo="http://www.w3.org/1999/XSL/Format"
xmlns:axf="http://www.antennahouse.com/names/XSL/Extensions"
xmlns:xsl="http://www.w3.org/1999/XSL/Transform" version="3.0"
xmlns:cal="urn:calendar"
exclude-result-prefixes="xs fn">...</xsl:transform>
ルートはこんな感じです。foやaxfは今回登場しません。XSLT 2.0からは型の時点でエラーを検知したりといったことが可能なので、XMLSchemaの名前空間はかかせません。xpath-functionsの名前空間は宣言しなくとも使えますが、自作関数との区別用に明示しています。独自に実装する名前空間はcalというprefixを付けることにします(functionのnameには名前空間の明示が必要になります)。
<xsl:function name="cal:getWeekDay" as="xs:integer">
<xsl:param name="day" as="xs:date"/>
<xsl:sequence select="$day => fn:format-date('[F]') => cal:weekDayInteger()"/>
</xsl:function>
<xsl:function name="cal:weekDayInteger" as="xs:integer">
<xsl:param name="wd" as="xs:string"/>
<xsl:choose>
<xsl:when test="$wd eq 'sunday'">
<xsl:sequence select="0"/>
</xsl:when>
<xsl:when test="$wd eq 'monday'">
<xsl:sequence select="1"/>
</xsl:when>
...
<xsl:otherwise>
<xsl:message terminate="yes" select="'Invalid input'"/>
</xsl:otherwise>
</xsl:choose>
</xsl:function>
曜日を0-6のxs:integerで取得することにします。日付の曜日自体はfn:format-date(‘[F]’)で取得できますが、これをxs:integerに置き換えます。これは次回以降、moduloを使って日付の表を埋めていくためです。
「=>」はXSLT 3.0から使える記法で、処理の見た目がすっきりします。cal:weekDayIntegerについてはXSLT 3.0的にはmap{‘sunday’:0, …}のように曜日のstringと対応付ける整数をまとめて、それを展開する形がより望ましいかもしれません。2.0でも外部XMLや、xsl:chooseではなくXPathのifなどにまとめると記述量は減ります。xsl:otherwiseではmessage@terminate=”yes”で処理を強制終了していますが、ライブラリなどとして整備するなら分岐処理前にxsl:assertやxsl:tryなどで対応しておきたいところです。
<xsl:function name="cal:getFirstDayOfTable" as="xs:date">
<xsl:param name="firstDay" as="xs:date"/>
<xsl:param name="weekStart" as="xs:integer"/>
<xsl:variable name="weekDayOfFD" select="cal:getWeekDay($firstDay)"/>
<xsl:choose>
<xsl:when test="$weekDayOfFD eq $weekStart">
<xsl:sequence select="$firstDay"/>
</xsl:when>
<xsl:otherwise>
<xsl:variable name="dur" select="'P' || string(abs($weekDayOfFD - $weekStart)) || 'D'" as="xs:string"/>
<xsl:sequence
select="(xs:dateTime($firstDay) - xs:dayTimeDuration($dur)) =>xs:date()"/>
</xsl:otherwise>
</xsl:choose>
</xsl:function>
その月の最初の日(xs:date)と、左端に来る曜日(xs:integer)を引数にして、初週の左端にくる曜日を取得します。
最初の日の曜日をvariableで持つことで、後で使用しやすくしています。この日が始まりの曜日と一緒なら後の計算はいらないので分岐させます。整数同士の比較です。
一緒でない場合、最初の日から曜日のギャップ分遡った日付を取得する必要があります。
最初の日をdateTimeにキャストし、そこにdayTimeDurationでギャップ分の日をマイナスし、それをxs:dateに戻します。
結果を確認してみましょう。2022年1月のカレンダーの表(日曜始まり)ならば、入力「2022-01-01」に対し「2021-12-26」が期待する結果となります。
<xsl:param name="dateArg" as="xs:date" />
<xsl:template name="xsl:initial-template">
<xsl:variable name="weekStart" select="0" as="xs:integer"/>
<xsl:message>
<xsl:sequence select="xs:date($dateArg) =>
cal:getFirstDayOfTable($weekStart)"/>
</xsl:message>
</xsl:template>
XSLT 3.0では、ダミーのソースXMLファイルを用意しなくとも上のように「xsl:initial-template」という特殊な名前のテンプレートを使うなどして直接XSLTプログラムを走らせられます。グローバルのパラメータdateArgに入力した月始めのxs:dateを処理した結果を表示してくれます。

果たして私の環境では「2021-12-26」が出力されました。
考慮するケースが足りないかもしれません。無保証であることにくれぐれもご留意ください。
他、関数などに落としこめる事項としては年度の切り換えがあります。これは次回取り組みたいと思います。XSL-FOまでいきませんでした……。
関連記事
XSL-FO 試行錯誤 カレンダーを自動生成したい(構想編)
関連資料
XSL Transformations (XSLT) Version 3.0
W3C Recommendation 8 June 2017







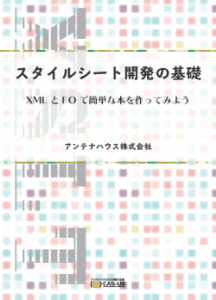



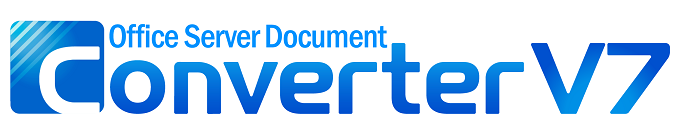


 Antenna House XSL Formatter 拡張仕様使いこなしガイド
Antenna House XSL Formatter 拡張仕様使いこなしガイド