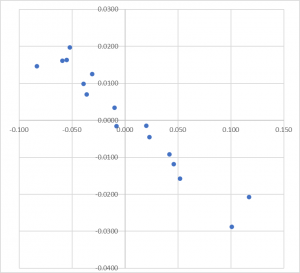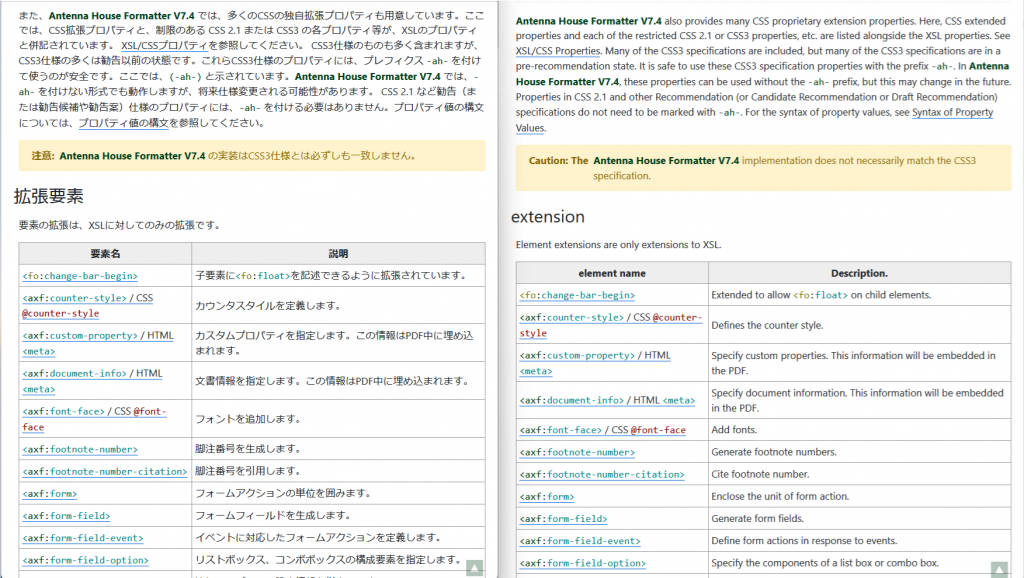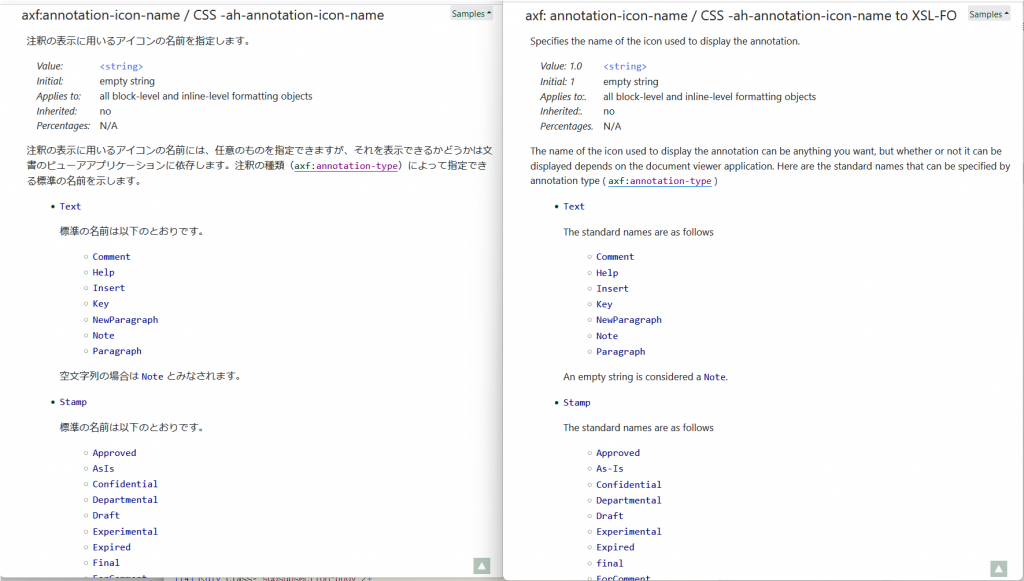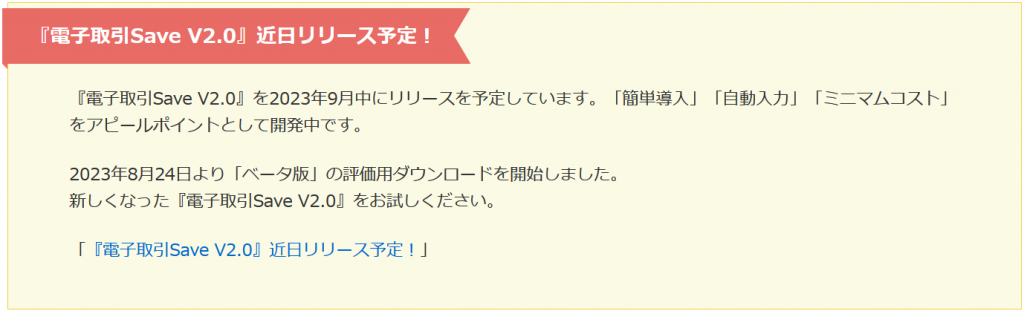一般には、金利が上がると債券の価格は下がると言われている。では、金利のうごきと債券価格の動きは定量的にどのような関係になっているのだろうか。
債券運用の本を読んでみたところ、次のような説明があった。ここでは単純化するために利息(クーポン)の付かない割引債(ゼロクーポン債)の場合について示す。
割引債の価格(P)と複利最終利回り(r)には次の関係がなりたつ。
P=100/((1+r)^n) (n:残存年数)
これは価格Pの割引債を満期まで(n年)保有すると100で償還される。そのときの複利計算の利回りがrとなるということを表す式なので、割引債がデフォルトしない限り必ず成り立つ一種の定義式である。
上式の両辺をrで微分すると次のようになる。
dP/dr=-100n/((1+r)^(n+1))=-nP/(1+r)
これは次のように置き換えられる。
dP/P=-(n/(1+r))*dr
この式は残存n年の割引債の価格変化率(dP/P)は複利最終利回りの変化幅(dr)に対して、n/(1+r) 倍した値になるということを表している。
現在の米国30年国債の利回りは概ね4%強になっている。なので残存期間30年の米国割引国債を買って保有したとき、利回りが1%下落すると、価格は28%ほど上昇するということになる。
式の導出過程を振り返れば分かるとおり、上の関係は理論的なものだ。
実際には国債の価格は市場の需給関係で決まっていると言われている。自然界ではニュートンの万有引力の法則が成り立つとしても、魑魅魍魎が支配する証券業界で、こんな理論的関係が、あたかも万有引力の法則のように働くものなのだろうか。
俄かには信じがたいので、早速、楽天証券で米国30年ストリップ国債(残存期間25年3カ月)を少額だけ購入して実際の値動きを調べてみた。
1.楽天証券では評価額は毎日当日夕方の17時頃にわかる。
2.また別にQuick情報で米国30年国債の利回りを調べる。米国30年国債の利回り(終値)は翌日の朝にわかる。
この結果を見ると、前日に国債利回りが上がっているときは、ストリップ国債の楽天の評価価格が下がり、逆に利回りが下がっているときは、ストリップ国債の評価価格が上がっている。
国債利回りの変化(drに相当)をx軸に、ストリップ国債の価格の変化率(dP/Pに相当。Pは前日の価格、dPは前日からの価格変化)をy軸にとって分布図にすると次のようになる。
Excelで回帰分析して、次の関係式を得た。xとyは1日ずれている。
y=-0.241x+0.001
これによると、利回りが1%下がると、価格は概ね24%アップする、という関係になる。
概ね、理論どおりの関係が成り立っているようだ。
実際には、前日の米国30年国債の利回り終値を見て、楽天証券が評価価格を計算しているのかもしれない。もし、そうなら観測値がほぼ直線上に並ぶはずなのだが。
「債券の価格と利回りはコインの裏表の関係にある。しかし、主従関係からみれば価格が主」という説明もあるが、債券の価格決定過程はブラックボックスなので、真実はわからない。
参考資料:『債券運用と投資戦略』(金融財政事情研究会)