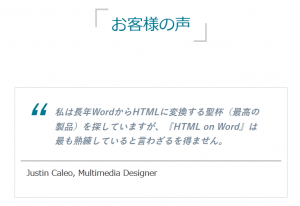初回(株式投資の考え方:株価の暴落にどう対処するか)に、「良い会社の株価は、長い目で見れば、必ず上がる」と言いましたが、では良い会社とはどのような会社でしょうか。
最近読んでいる為替取引の教科書に株式と為替の違いとして「株式は資産と考えられるが、為替は資産ではない」という意味の説明があり「なるほど」と思いました。
株の資産価値とは
良い会社の基本は、保有している間に資産価値が増えるという観点で考えると分かりやすいでしょう。では株式の資産価値とはどういうことでしょうか。
会社法によって株式会社は貸借対照表を作成・公開することが義務付けられています。簡単にいうと、貸借対照表の資産総額から負債総額を引いた純資産がその会社の全体としての資産価値を表すと考えられます。会社全体の資産価値を会社が発行している株式の数で割ると「一株あたり純資産」を計算できます。
純資産は、税引後利益から、配当、自社株買いや役員報酬などを引いた残りを毎年積み上げたものです。株数は発行済み総株数から自社株数を引いたものなので、新しく株を発行すれば増え、自社株を取得すれば減ります。
ざっくり言うと、毎年の一株あたり利益から一株あたり配当を引いた残りの分だけ一株あたり純資産が増えることになります。
保有する株式数に一株あたり純資産をかけた額が、保有株の資産価値を表す目安となります。こうした考え方は、会社のオーナーとしての資産価値判断に近いといえます。
上場会社は、「一株あたり純資産」とは別に一株あたりの「取引価格」が市場で決まります。株主にとっては保有する株の資産価値を、その取引価格×保有株数によって評価できます。
最近は、上場会社の株価は株価純資産倍率(PBR: Price Book Ratio、株価÷一株あたり純資産額)が1以上であるべきだ、などと強調されています。つまり、取引価格である株価は一株あたり純資産額より高くあるべきだという考えです。
このように評価する基準は一つではないのですが、何にしても株式は交換価値と保有価値をもつ資産であるといえます。
良い会社とは
さて、当社では上場株式による資産の運用を行っています。資産運用にあたり、まず良い会社を選んで投資候補銘柄リストを作成します。
ここで良い会社と考える条件を大雑把にまとめると次のとおりです。
1.常に利益を出し続けていること
利益の基準としては原則として経常利益を用います。そして売上高に対する経常利益率が10%以上であることが望ましいとしています。毎年しっかり利益を出すとそれが積み重なって、純資産が確実に増えていきます。これにより資産価値が大きくなるわけです。また、原則として過去10年間は赤字を出していないことを条件とします。赤字を出す会社は、会社として社会に存在を認められていないと考えます。赤字を出し続ける会社は投資先としてふさわしくありません。
2.成長していること
売上や利益が年々増えていること。売上や利益が減少傾向にある会社は選ばないようにします。
3.毎年配当を出していること
配当利回り(年間配当÷株価(%))は4%以上あるのが望ましい。
配当性向(配当÷一株あたり利益(%))は高くないことが望ましい。
特別配当は毎年の配当とは考えられない(減配される可能性がある)ので含めない。
但し、株価は高くなったり、安くなったりするのに加えて、配当も半期単位で増減する可能性があるので配当利回りもかなり変動します。リストアップする時は、配当利回りの許容範囲を広くしておく方が良いでしょう。
会社は配当を出さずに、それを再投資に回す方が良いという考え方もあります。しかし、株主の立場からは、仮にインフレ率2.5%の状態で5年間株を保有すると、投資資金が12.5%も目減りしてしまいます。インフレ率を上回る配当があれば投資資金の目減りを心配することなく長期保有できます。
4.株価が割高でないこと
株価収益率(PER:Price Earnings Ratio、株価を一株あたり利益で割った数字)が概ね15以下であること。但し、PERは分母が一株あたり利益という動きやすい値です。このため減益になると分母が小さくなる結果、PERが大きくなるなど変動が大きくなります。また、一株利益を実績値とするか予想値とするかでも変わります。こうしたことを鑑みると15という数字は絶対ではなく、一つの目安と考えます。
5.人気があり、売買し易いこと
株式投資は人気投票であると言われます。人気がある株は買われやすく需給から株価が上がりやすくなります。人気があるかどうかは、日本株であれば日経平均など有力な株価指標に採用されているかどうかで判断します。米国の株であれば、S&P500に採用されている銘柄を優先するわけです。また、流通している株数が少ないと、売り買いしようとするときに値段が付かないことがあります。また、自分の売り買いだけで、株価が動いてしまうことがあります。時価総額が大きい銘柄が売買しやすいと言えます。
評価の観点を分類すると1,2は会社の業績評価、3は長期保有し易いこと、4、5は株を売買する観点からの評価になります。こうした多角的観点で評価します。
会社の業績は経済環境のような外部環境、経営体制、新製品の売れ行きなどで変化します。そこで、四半期毎の決算発表などを参考にして、投資候補銘柄リストを随時更新していきます。
最後に、ここで説明した考え方は、かなり保守的、つまりなにかあっても大きな損失にならないという方針に基づくものであることを補足しておきます。
連載
初回:株式投資の考え方:株価の暴落にどう対処するか
2回目:株式投資の考え方:2024年8月の株価暴落から学べること
3回目:株式投資の考え方:2024年8月の株価暴落はどのように起きたのか?
4回目:株式投資の考え方:良い会社とはどのような会社か、投資先候補銘柄の選定法(本記事)
5回目:株式投資の考え方:いつ買い・いつ売るか
6回目:株式投資の考え方:投資成績の評価方法
7回目:株式投資の考え方:投資成績の評価方法ー実例