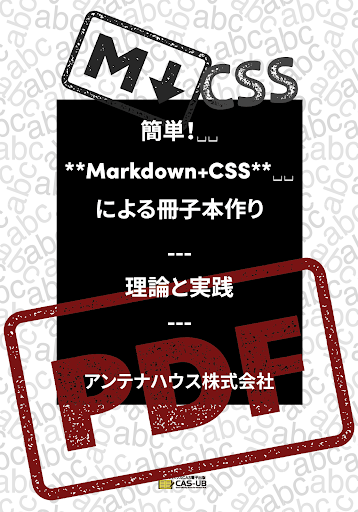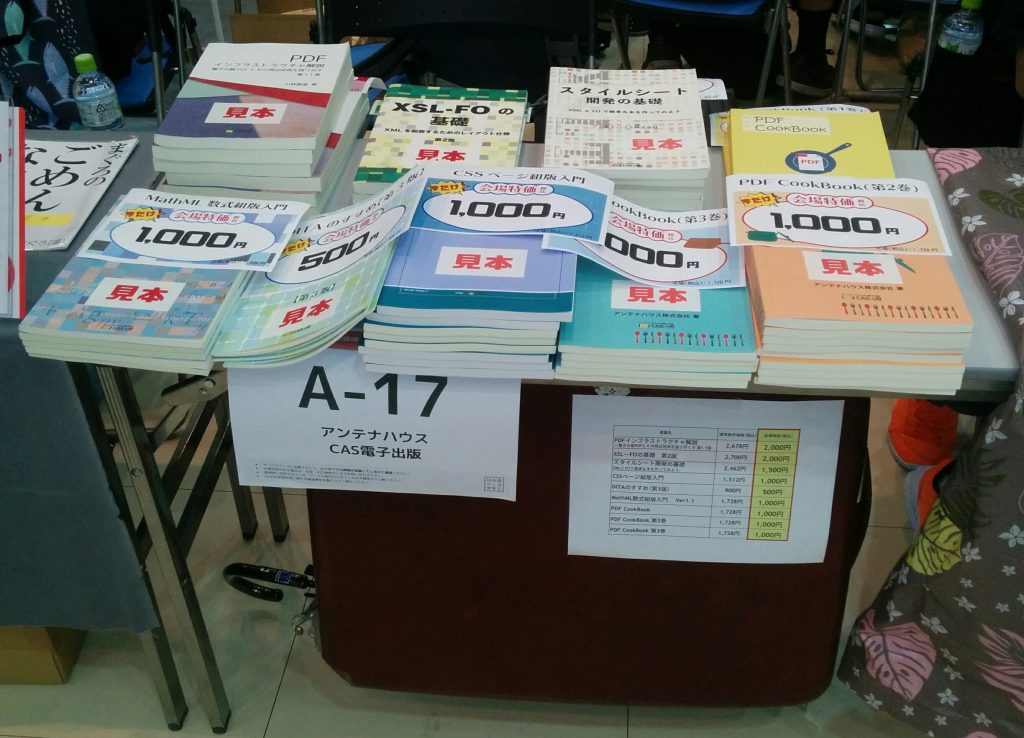ここに紹介しているのは、『ウォーキングの科学 10歳若返る、本当に効果的な歩き方』(能勢 博著、ブルーバックス、2019年10月発行)に書かれていることです。高齢化社会に向けてたいへん参考になりそうなので、紹介します。
まず、「インターバル速歩とは、本人がややきついと感じる早歩きと、ゆっくり歩きを3分間ずつ交互に繰り返すというウォーキング方法である。それを1日5セット、週4回以上繰り返すと、5か月間で体力が20%向上する」という。(まえがき)
具体的にインターバル速歩は次のように実践します。
・軽い運動のできる服装で底が柔らかく踵にクッション性のある靴を選ぶ。
・視線は25m先に向けて、背筋を伸ばした姿勢で歩く。
・できるだけ大股であるく。腕を振ると良い。
・スピードは「ややきつい」と感じる程度。5分間あるけば息が弾み、動悸がする程度。
・速歩の時間は3分を基準とする。
これを週4回以上繰り返す。週合計で速歩きの時間が60分になるようにする。5か月繰り返せば効果がでる。(pp.97-98)
30歳を過ぎると男女を問わず体力が少しずつ低下する。これは、加齢による筋力の低下が原因である。(pp.27-28)
最近は、体力の低下が高血圧、糖尿病、肥満といった生活習慣病の原因になると考えられるようになった。生活習慣病にとどまらず、認知症やがんに至るまで、中高年特有の疾患の根本原因は、加齢性筋減少症に伴う体力の低下である可能性が高い(p.28)。
体力の低下を防ぐために、1日1万歩歩くというような方法が勧められているが、松本市の「松本市熟年体育大学」事業に著者が協力した中で、その効果の検証を行ったところ、体力の向上はほとんど見られなかった。これはおそらく、普通に歩くだけでは運動の強度が弱すぎるためだろう。(pp.51-52)
現在の通常の筋力トレーニングは、アスリートや若者向けに考えられているものが多く、中高年は採用しにくい。また、マシンを使ったトレーニングは効果があるが、時間の制約やコストが大きすぎてゆとりのない人には採用しにくい。(pp.59-62)
著者たちが考え出した「インターバル速歩」は実践しやすいのが特徴である。例えば、きつい速足を30分間やってほしいというとみな逃げてしまい、継続できない。(p.211)
それに対してインターバル速歩は定着率が高い。つまり、継続してやれるのである。(pp.113-116)
インターバル速歩を実践した結果として、最高酸素消費量などの指標でみる体力が上がる。体力が上がると生活習慣病の指数が下がる。生活習慣病は体力強化で予防できるだろう。(p.74)
本書には、実験による効果検証のデータがたくさん出てきており、科学的な検証を行っているところが非常に良いと考えられます。詳しく知りたい人は、ぜひ、本書をお読みください。