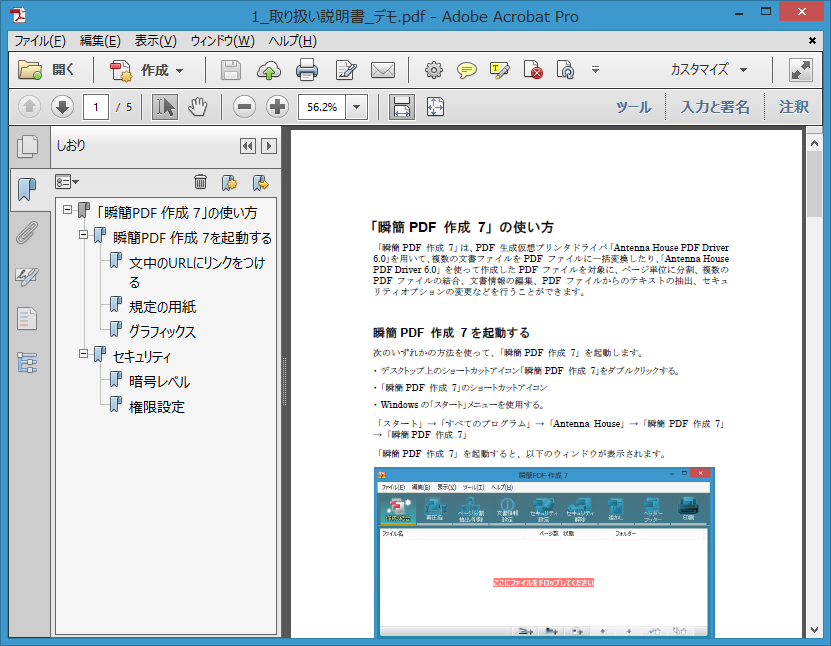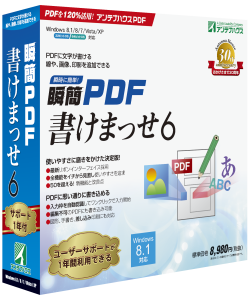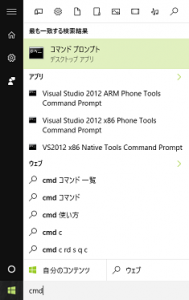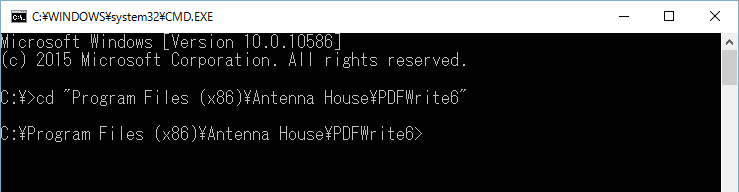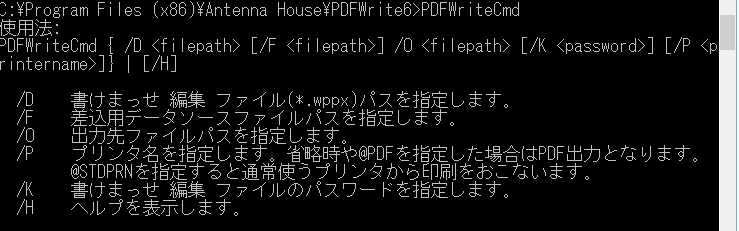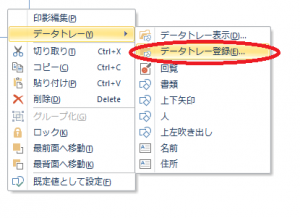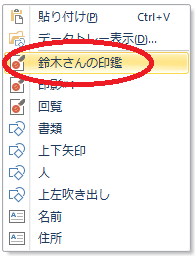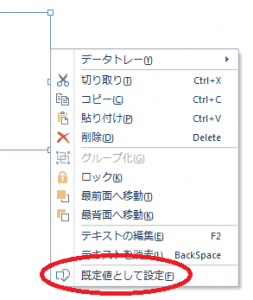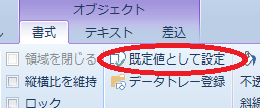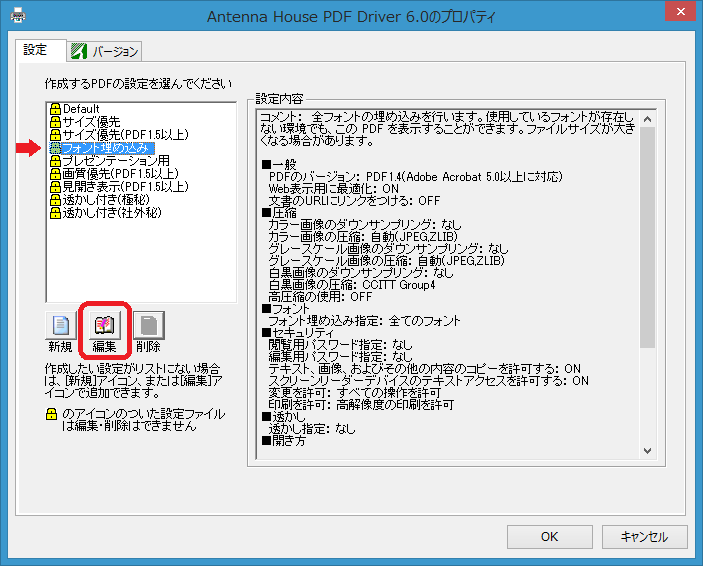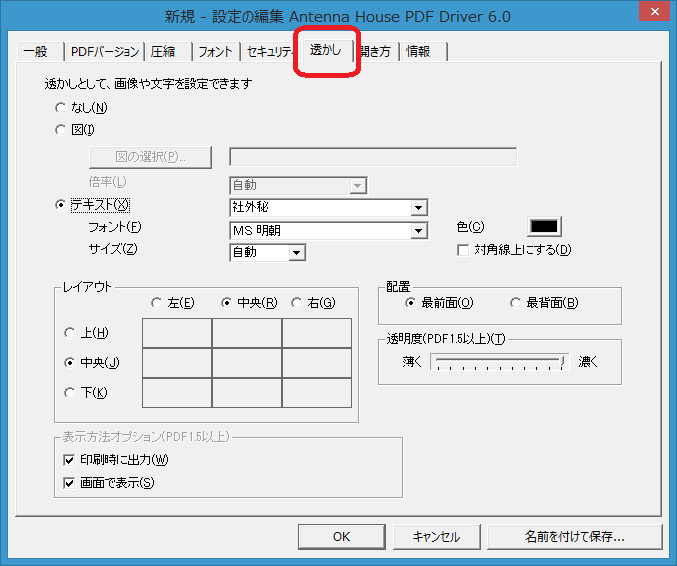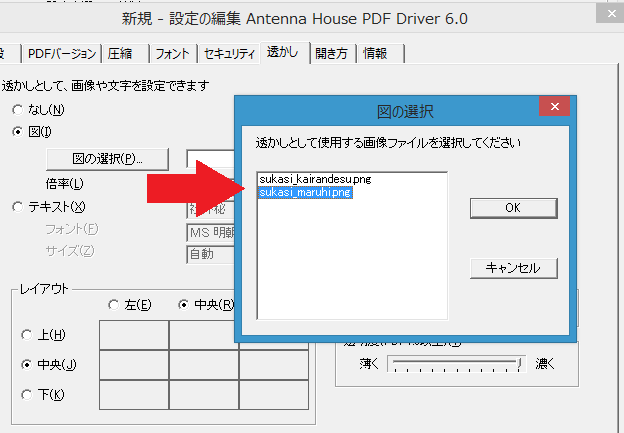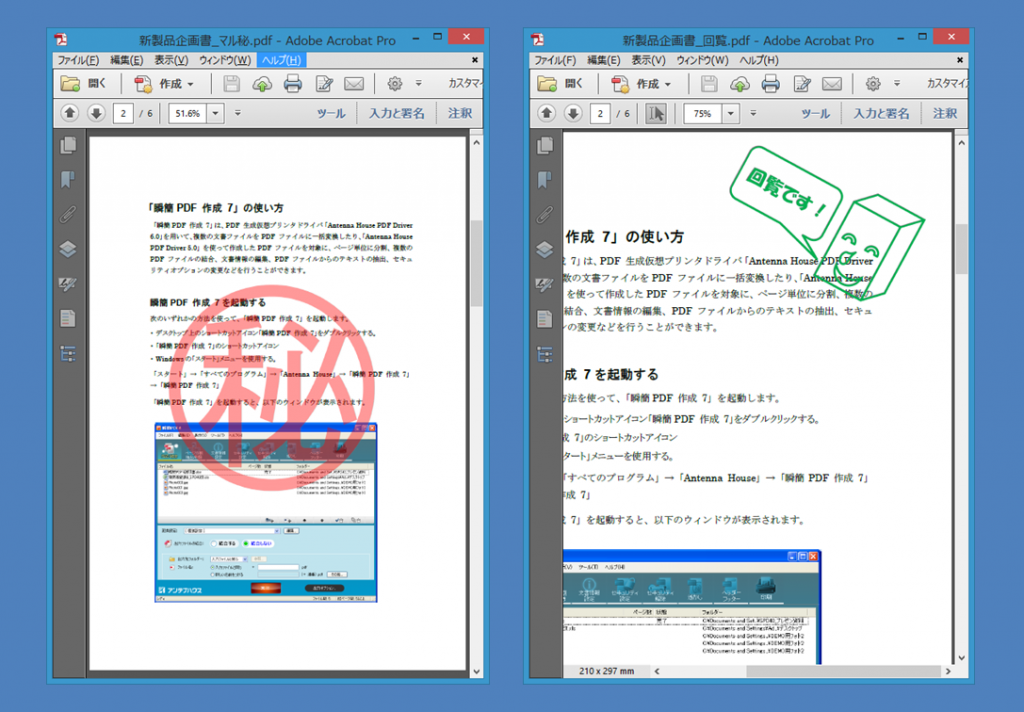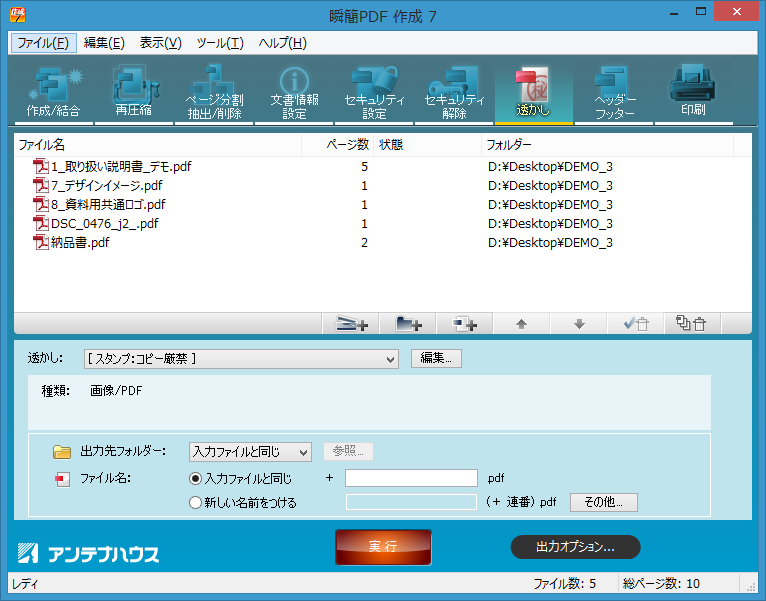「書けまっせ6」は販売終了となりました。最新版は「書けまっせ7」です。
前回 に続いて、「瞬簡PDF 書けまっせ 6」のお問合せでよくある質問をご紹介したいと思います。
- お問合せの内容:
Windows 10で「瞬簡PDF 書けまっせ 6」から印刷を行うと、追記したテキストが文字化けして印字されてしまう。 - 回答:
「これまで、Windows 7 やWindows 8 などのOSを利用していて問題なかったが、 Windows 10 にアップグレードしてから、これまでと同じ編集ファイルを開いて 印刷すると文字化けするようになった」というようなご報告をいくつかいただいております。
この現象につきましては、残念ながら、現時点で原因が不明です。
ただし、共通する特徴としては以下の2点があるようです。
- Windows 10 でのみ発生する。
- テキストボックスの文字フォントに「MS明朝」を使用している場合に発生する。
このため、当面の回避策としましてフォントを「MS明朝」から別のフォントに変更して印刷を行っていただくことをご案内しています。
操作方法は次のようなものになります。
- 「瞬簡PDF 書けまっせ 6」で作成したテキストボックスを選択します。
- リボンメニューのフォント欄で、フォント名の右側にある▼をクリックします。
- 表示されたフォントの一覧から、「MS明朝」以外のフォントを選択します。

フォントの変更
ページ上に複数のテキストボックスがある場合は、キーボードからCtrlキーと「A」キーを同時に押してすべてのテキストボックスを選択した状態にして、上記の操作を行うことで、一括してフォントの変更ができます。
「瞬簡PDF 書けまっせ 6」を利用されていて、もし上記のような現象に遭遇したら、 お試しください。
<< 「瞬簡PDF 書けまっせ 6」のよくあるお問合せ その3