PDFには「開き方」を設定することができます。
ところで「開き方」とは何でしょう?
これは、PDFの文書をダブルクリックなどで表示する際、どのような状態で表示させるかといったものです。
具体的には表示する倍率や単ページまたは連続ページか、見開き表示かどうか、しおりを表示するかどうか、何ページ目を最初に表示するか、フルスクリーンで表示するかなどを設定できます。
目的がはっきりしていないと、なかなか利用しない機能ですが、知っているといろいろ活用できますのでご参考にしていただければ幸いです。
但し、これらは表示するビューア(リーダー)などのアプリが、この「開き方」に対応している必要があります。パソコン用の Adobe Acrobat/Reader であれば基本的には対応していますが、それ以外のビューアの場合、対応していないまたは一部対応していない設定がありますのでご注意ください。(※特にAndroidやiOSのビューアアプリでは対応していないものが多いです。)
PDF作成ドライバー『Antenna House PDF Driver』は、PDFの作成時にこのPDFの「開き方」を設定して出力することができます。
PDFでプレゼン資料の作成
パソコンを利用してプレゼンテーションを行う場合、PowerPointのようなプレゼンテーションソフトを利用してスライドをプロジェクターなどで表示するケースが多いと思います。
しかし、PowerPointを持っていないとか、プレゼン先で利用するパソコンにPowerPointが入っているかわからないといった場合、PDFでプレゼンテーションができれば便利ですね。
PowerPointのようにいろいろなアニメーションや、次の画面をプレビューしながらプレゼンテーションしたりという高度な事はできませんが、フルスクリーンでスライドを順番に表示する程度であれば十分代用ができるのではと思います。
また、PDFならPowerPointに限らずいろいろなソフトで作成した書類も、PDFにしてひとつの資料としてまとめることがでるメリットもあります。
「開き方」の設定は簡単!
フルスクリーンで表示する「開き方」の設定をしたPDFを作成する場合の、簡単な手順をご紹介します。
資料を作成したソフトの印刷画面の「プリンター」で「Antenna House PDF Driver 6.0」が選択されている状態で、「詳細設定」(または「プロパティ」)ボタンを押すと「Antenna House PDF Driver 6.0 印刷設定」画面が表示されます。
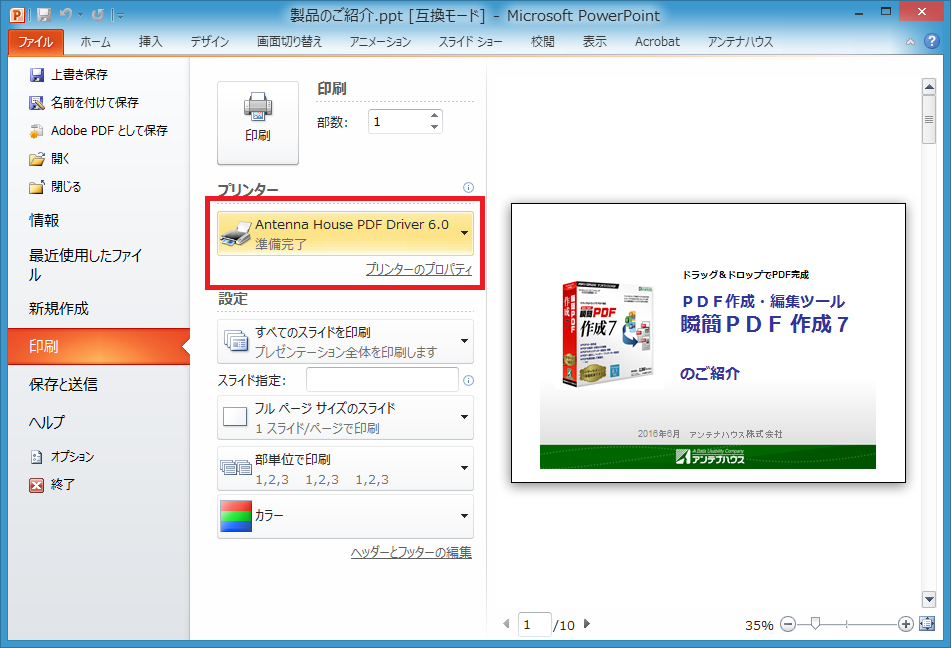
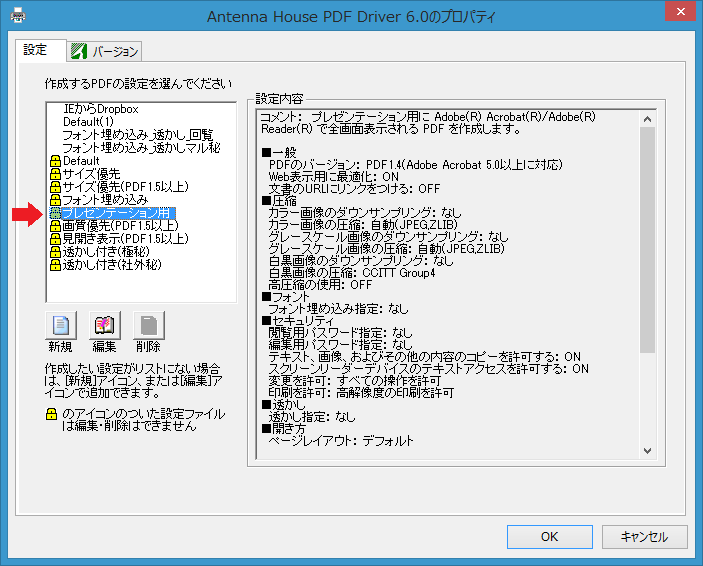
印刷設定:プレゼンテーション用 選択
この画面の左側にある設定一覧から「プレゼンテーション用」を選択して「OK」ボタンを押して設定画面を閉じます。
この状態で「印刷」ボタンを押してPDFを作成すれば、PDFの表示時にフルスクリーンで表示されるPDFが作成できます。
(設定「プレゼンテーション用」はPDF作成後にPDFを表示する設定になっています。このためデフォルトのPDF表示アプリがAdobe Acrobat/Readerの場合、PDF作成直後にフルスクリーンで表示されます。「Esc」キーでフルスクリーンモードを解除できます。)
なお、「プレゼンテーション用」の設定はフォントを埋め込む設定になっていないので、作成したパソコンとは違うパソコンで表示する場合は、「プレゼンテーション用」の設定を編集してフォントを埋め込む設定にしてください。
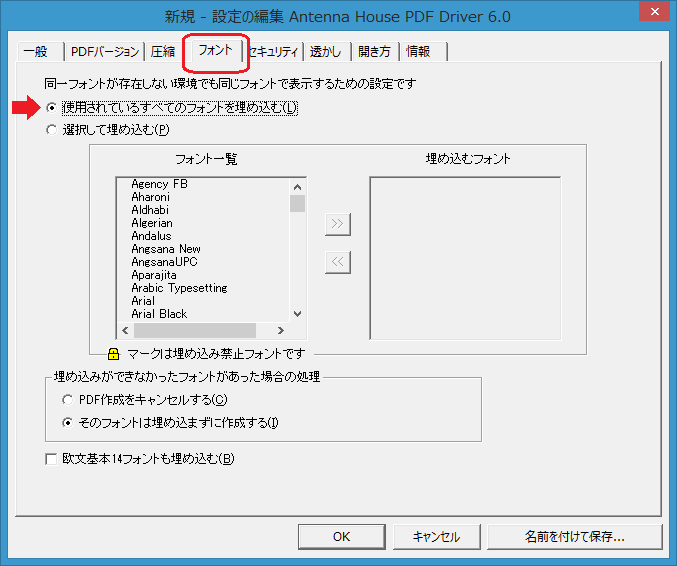
フォント埋め込み設定
フルスクリーンでスライドの再生
作成されたPDFをダブルクリックで開いてフルスクリーン表示するには、PDFを標準で表示するアプリをAdobe AcrobatまたはReaderにしてください。
標準でPDFを開くアプリが別のアプリになっている場合は、PDFを右クリックして表示する「プログラムから開く」メニューから Adobe AcrobatまたはReader を選択して開いてください。
フルスクリーンモードで表示するかどうかの確認画面が表示された場合は「はい」を押します。
フルスクリーンで表示されたらキーボードの方向キーまたはマウスの左クリック(進む)/右クリック(戻る)でスライドを再生できます。
尚、Adobe Acrobat/Readerではスライド(ページ)の切り替えに、スライドイン/アウト、ディゾルブ、フェードなどの効果を付けることができますので、よりプレゼンっぽく表示ができます。
フルスクリーンモードの効果の設定は、Adobe Acrobat/Readerの[編集]メニューの[環境設定]で「環境設定」画面を表示して、画面左の設定の分類から「フルスクリーンモード」を選択して「フルスクリーンモードの効果」項目から設定できます。
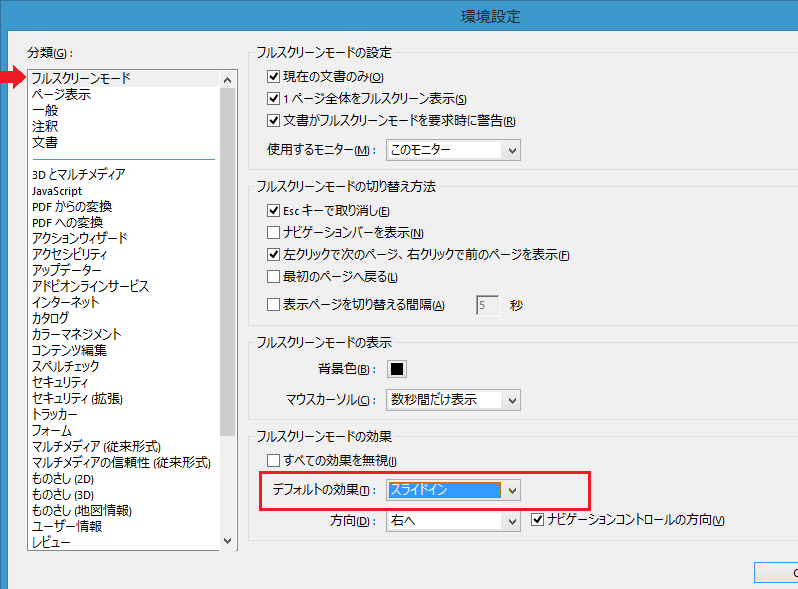
Acrobat 環境設定
※「開き方」の設定はPDFをダブルクリックなどで表示した場合にどのような状態で表示するかを設定するものです。
開いた直後の状態のみの設定となりますので、PDFに「開き方」の設定がされていなくても、ビューアアプリの操作で同じ状態にすることは可能ですが(たとえばAdobe Acrobat/Readerなら「表示」メニューの「フルスクリーンモード」の選択でフルスクリーン表示ができます。)、ファイルのダブルクリックだけですぐにフルスクリーンで表示されると余分な操作がなくなり便利ですね。
『瞬簡PDF 作成 7』なら既にあるPDFに対しても「開き方」の設定を行うことができます。





