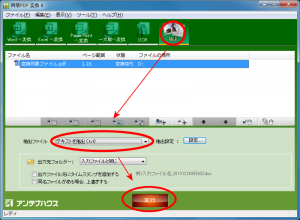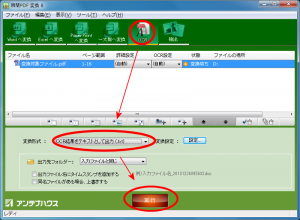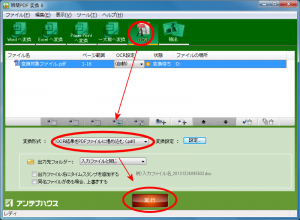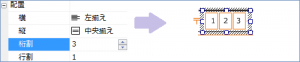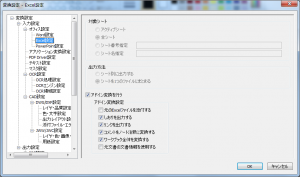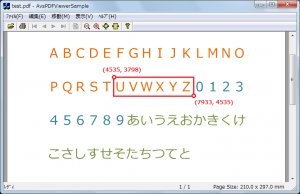「AH PDF Server V3」次期改訂版について、最終回です。
「AH PDF Server V3」のフォルダ監視変換では実装しにくい機能を個別のコマンドプログラムとして提供するのが「機能拡張コマンドプログラム」になります。実際には一部のお客様には提供した機能なのですが、次期改訂版からすべてのお客様に提供する事にしました。ただし、対応するのはプロフェッショナル版とコマンド版のみとなります。
前々回にも少し触れましたが、フォルダ監視変換では設定は基本的に全てのファイルで同じ設定を使う事になります。そのため、例えばセキュリティ解除では同じパスワードなら問題ないですが、ファイルによって異なるパスワードの場合は対応出来ません。そういった機能で要望があったものを「AH PDF Server V3」の本体設定とは別に個別のコマンドプログラムとして対応し、機能拡張として提供します。
主にWebアプリケーションや他システムから「AH PDF Server V3」のコマンドプログラムを呼び出して利用している(利用を考えている)お客様に対しての機能提供となりますが、提供する拡張機能については少し説明します。
【セキュリティ解除】
「AH PDF Server V3」で処理するPDFにはセキュリティが掛っていないことが前提になっています。本来、セキュリティを掛けたPDFファイルというものは処理される事を前提にしていないため、このような仕様にしています。
この考え方は基本的には変わりは無いのですが、それでも組織内に限って言えばセキュリティを外したい場面はあるようです。そのために今回、機能拡張として提供を決めました。セキュリティを解除するにはパスワードを知ってる必要があるので、パスワードが分からないPDFのセキュリティを解除する事は当然出来ません。
【ページ削除】
PDFファイルの特定のページ、もしくはページの範囲を削除する事が出来ます。これにより、不要なページを省く事が可能です。
【ページ抽出】
ページ削除とは逆に、必要なページのみを抽出します。指定方法が個別のページや範囲などを組み合わせて指定できるので(例えば「2,4,5-9,23」と指定すると2ページ、4ページ、5ページから9ページ、23ページを抽出する事が出来ます)ページ削除よりも柔軟に使う事が出来ます。
【ファイル添付】
PDFファイルに任意のファイルを添付する事が出来ます。1ファイルだけならコマンドにパラメータを記述するだけで添付できますし、複数の場合は添付したいファイルのパスを複数記述したテキストファイルを指定する事により複数ファイルを一度に添付できます。
いずれの機能拡張コマンドプログラムも元ファイルの削除や変更を行う事は無く、新たなPDFファイルを生成します。
これらのコマンドは次期改訂版がリリースされたら評価版でも確認して頂けます。お役立て頂ければ幸いです。