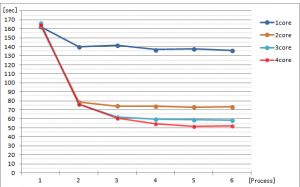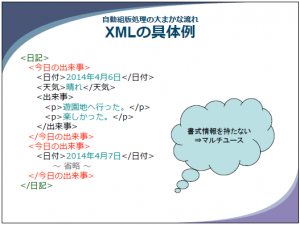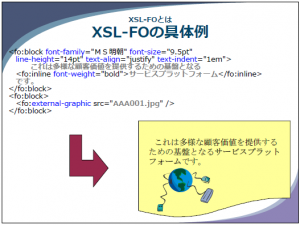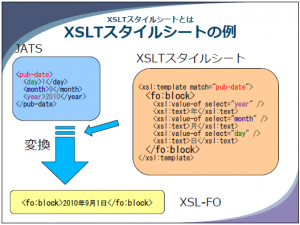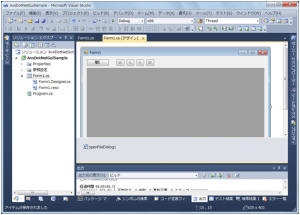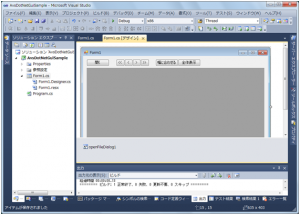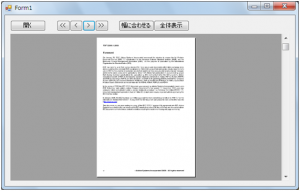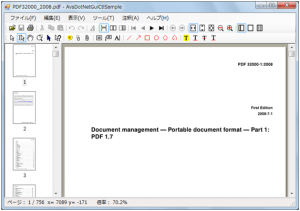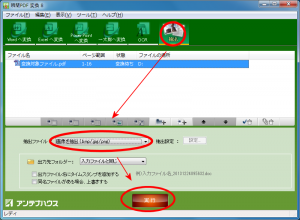前回に引き続き、Antenna House PDF Server V3.1のご紹介です。
今回は処理時間の測定結果のご紹介です。
以下のような条件でコア数と並列させるプロセス数を変化させながら画像とOffice文書のPDF変換について処理時間を計測しました。
計測環境
- 仮想環境:
- VMware Workstation 9.0.4
- OS: Windows Server 2008 R2 Standard Service Pack 1(64bit)
- CPU: 1~4core
- MEM: 2GB
- Office: Office 2010 Standard
- ホスト環境:
- OS: Windows 7 Professional Service Pack 1 (64bit)
- Intel Core i5-3470 3.2GHz (4core)
- MEM: 8GB
- 元データ:
- 全50ファイルで以下が混在
- 画像ファイル(TIF/BMP/PNG/JPEG/JPEG200)
- Microsoft Office文書(Word/Excel)
計測結果
以下がその測定結果を表にしたもので、列が並列稼働させたプロセスの数、行が仮想環境で設定したコア数で、計測値の単位は秒になっています。
これらはあくまでも『仮想環境』上でのことですので、特にコア数の変化と測定結果の関連は実機ではことなる可能性もありますが、おおよその関連は測れるのではないかと思います
| コア数 | プロセス数 | |||||
|---|---|---|---|---|---|---|
| 1 | 2 | 3 | 4 | 5 | 6 | |
| 1 | 162.5 | 139.9 | 141.7 | 137.0 | 137.9 | 136.1 |
| 2 | 163.9 | 78.5 | 74.3 | 74.0 | 73.1 | 73.5 |
| 3 | 166.5 | 76.6 | 62.1 | 59.8 | 59.0 | 58.8 |
| 4 | 164.7 | 76.5 | 60.7 | 54.7 | 51.9 | 52.5 |
今回の結果からは次のようなことが見えてきます。
- 並列プロセス数がコア数内の場合、並列数を増やすほど処理時間が短くなり、今回の4コアの環境では最大で約3倍の高速化を実現している。
- プロセスを2つ稼働させた状態が一番効率よ高速化でき、2コア以上の環境では約2倍の高速化となってるものの、以降コア数を増やすごとにその効果は減少していく傾向にある。
- 並列プロセス数がコア数を超えてしまうと以降はほぼ頭打になる。
また、この結果には含んでいませんが、これらの計測中にタスクマネージャでCPU利用率をモニタしたところ、並列プロセス数がコア数以上となると、CPU利用率が100%になる頻度が高くなっていました。
これらからは、並列稼働させるプロセスの目安としては、2~コア数以下の値がお勧めと言えそうです。
なお、今回の結果は仮想環境のみでしたが、後日、4コアのCPUを搭載した実機と、参考として8コアの仮想環境にて同様な測定を行う予定で、結果は次の製品ページ上で公開予定ですので、よろしければこちらも御覧ください。
製品ページ:
- AntennaHouse PDF Server V3.1
https://www.antenna.co.jp/psv/ - 評価版お申込みページ
https://www.antenna.co.jp/psv/trial.html - V3.1 バージョンアップについて
https://www.antenna.co.jp/support/update-sys/psv/verup.html
製品お問合せ:システム営業グループ
TEL:03-5829-9021 e-mail:sis@antenna.co.jp