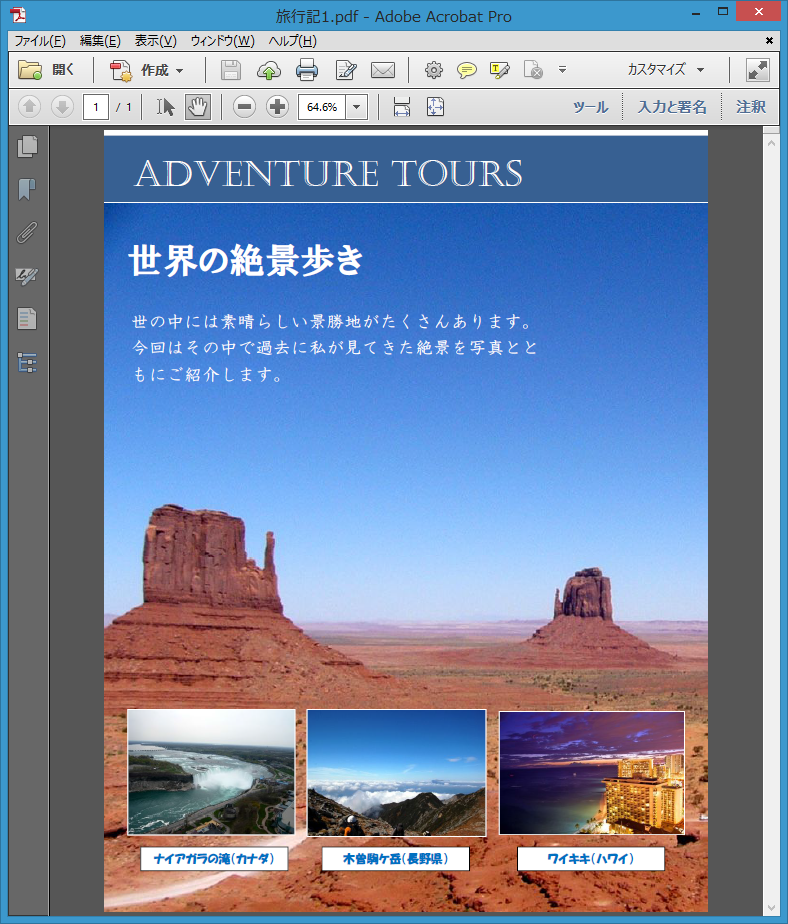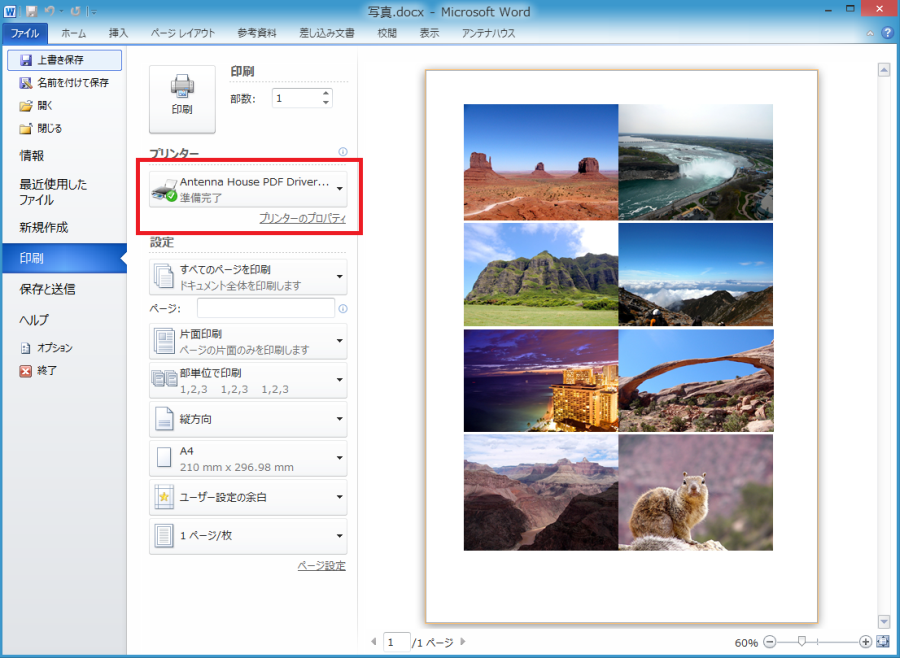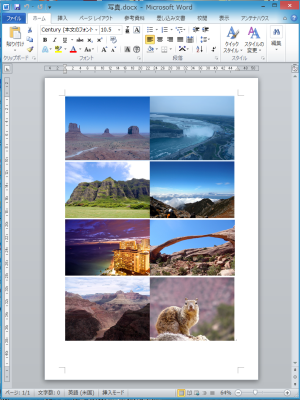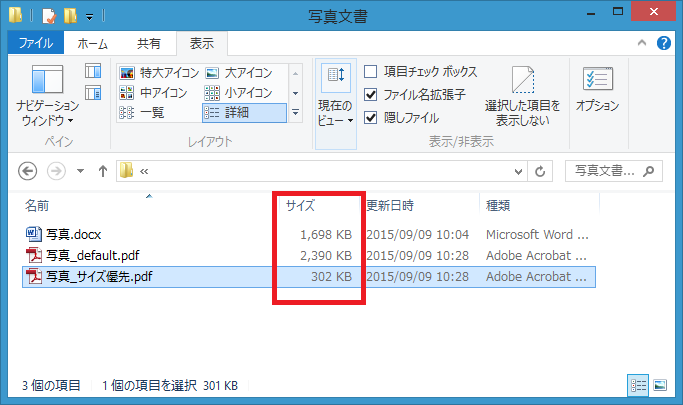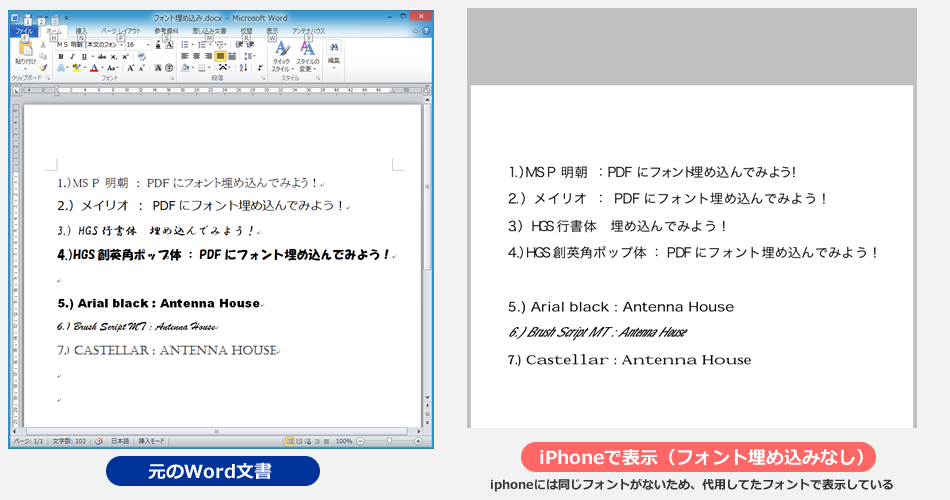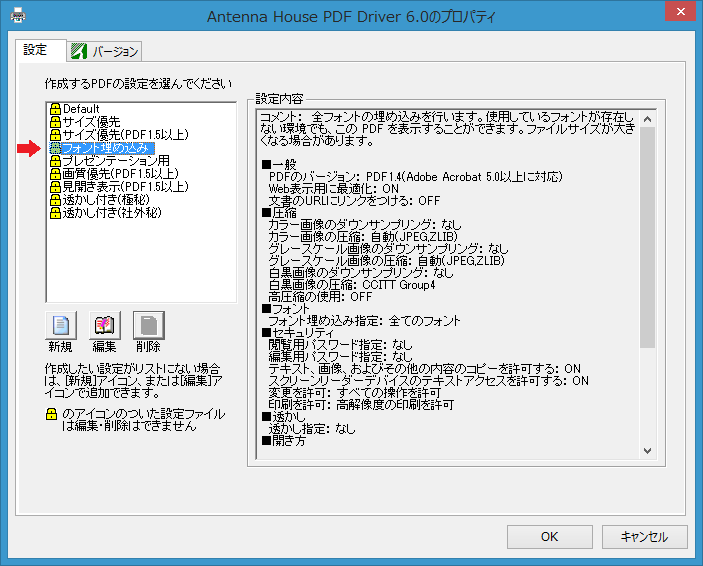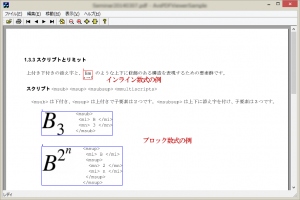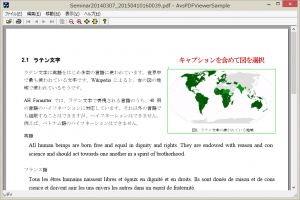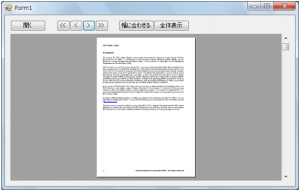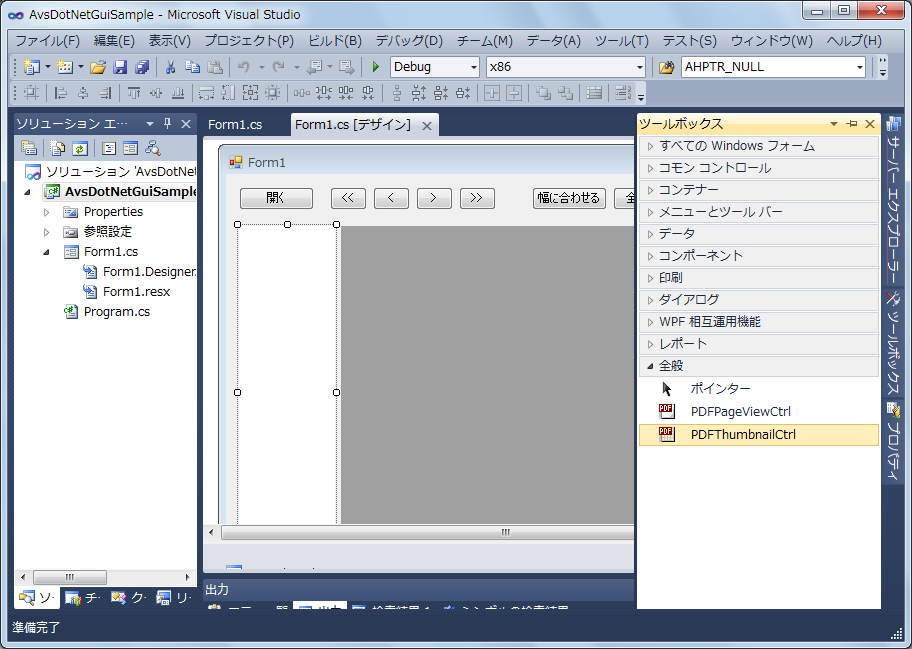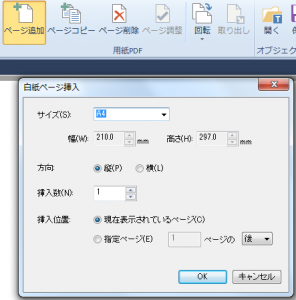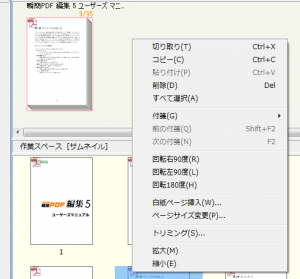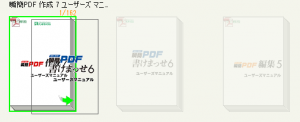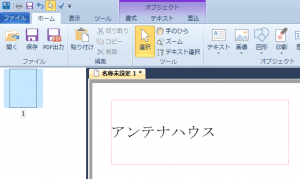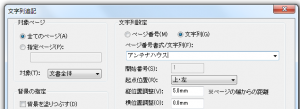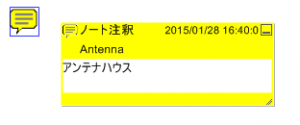PDFを作成する場合、PDFに変換するための設定があることはご存知でしょうか。
PDFは変換設定をすることで、目的や用途に合わせた最適なPDFを作成することができます。
ほとんどのPDF作成ソフトには、変換の設定があります。
もちろん弊社のPDFを作成できるソフト「瞬簡PDF 作成」や「瞬簡PDF 編集」に付属する「Antenna House PDF Driver」にも詳細に指定ができる変換設定があります。
お客様からのお問い合わせのやり取りの中で、設定を変更せずにそのままPDF作成をしていると思われるケースがたびたびあります。
代表的なケースでは
- PDFを作成して別のパソコンで開いたら文字化けをした。
- PDFを作成したときに文書のタイトルや見出しにかっこいい形の文字を使ったのに、別のパソコンで開いたら普通の文字の形になった。
- PDFを作成してもファイルサイズが小さくならない。
といったものです。
(1)と(2)はほとんどの場合はフォントの埋め込みをしていないことが原因です。
(3)は文書に貼り付けた画像に対して圧縮をしていないケースが考えられます。
「Antenna House PDF Driver」はPDF作成時に設定を選ぶだけで目的にあったPDFが作成できるように、あらかじめいくつかの設定を持っています。PDFを作成するときに目的に近い設定を選ぶだけで、簡単にPDFを作成できるようになっていますが、ソフトのインストール時に設定されている「default」という設定は、あまり手を加えず現在表示している文書をシンプルにPDFにする内容になっています。
目的にあった設定を選んでPDF作成をするか、簡単な設定変更で適切なPDFを作成し、ご活用いただければ幸いです。
1.)PDFにフォントを埋め込む
- PDFを作成して別のパソコンで開いたら文字化けをした。
- PDFを作成したときに文書のタイトルや見出しにかっこいい形の文字を使ったのに、別のパソコンで開いたら普通の文字の形になった。
これらを解決するにはPDFにフォントを埋め込みます。
フォントを埋め込むことで、PDFを作成した環境以外でも問題なく表示できるようになります。
以下は、Word文書にいくつかのフォントを指定した文字を利用して作成した文書(画像左側)をPDFに変換して表示したものです。(画像をクリックで拡大します。)

PDFを作成したパソコンでAdobe Acrobatを利用して表示しました。(画像右側)
PDFにフォントを埋め込んでいませんが、システムに同じフォントがあるためもとの文書と同じフォントで表示されます。
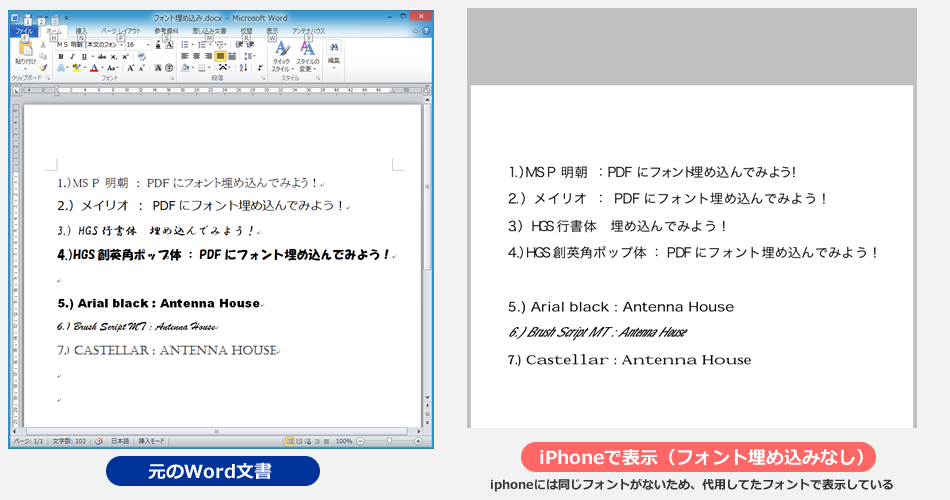
フォント埋め込みをせずに作成したPDFをiPhoneで表示してみました。(画像右側)
システムに同じフォントがないため、代わりのフォントで表示しています。全然違うフォントになっていたり、文字と文字の間が詰まったりしています。
埋め込み方は簡単。
ソフトの印刷画面のプリンターで「Antenna House PDF Driver 6.0」が選択されている状態で、「プリンターのプロパティ」(または「詳細設定」)をクリックすると「Antenna House PDF Driver 6.0 印刷設定」画面が表示されます。

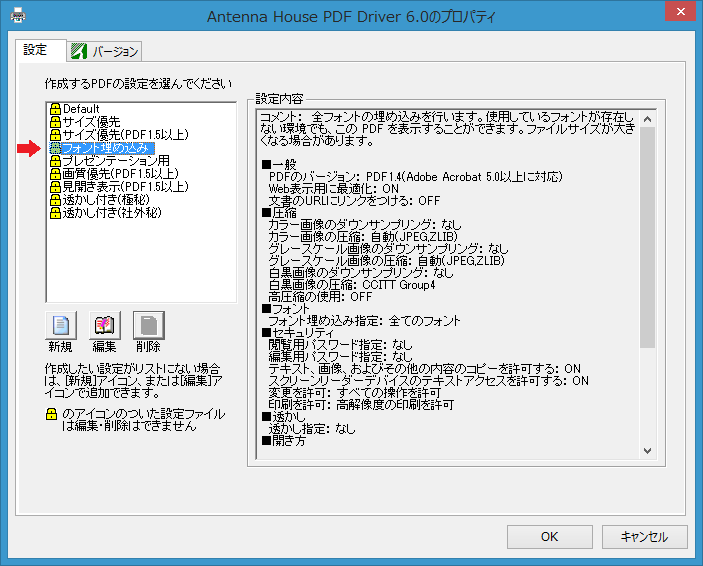
Antenna House PDF Driver 6.0 印刷設定
この画面で左の設定一覧にある「フォント埋め込み」を選択して、「OK」ボタンを押して印刷設定画面を閉じます。
この状態で「印刷」ボタンを押してPDFを作成すれば、フォントが埋め込まれたPDFの完成です。

フォント埋め込みをして作成したPDFをiPhoneで表示してみました。(画像右側)
フォントが埋め込まれているため、元のパソコンで作成した文書と同じ状態で表示できました。




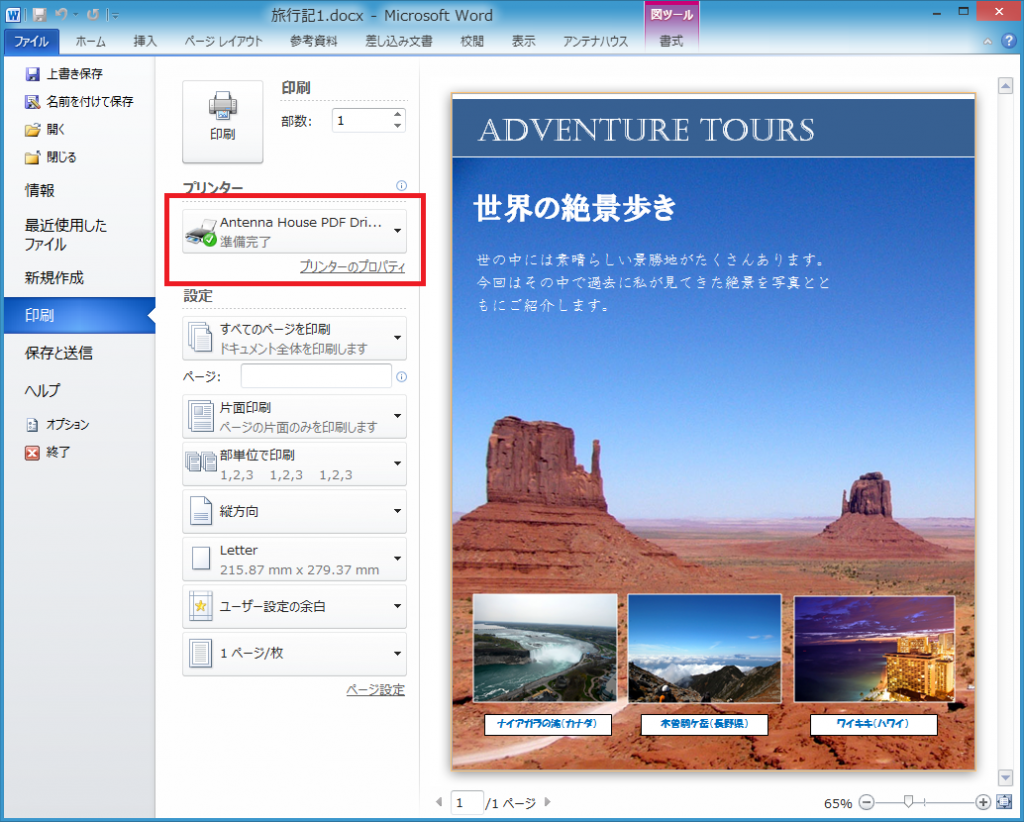
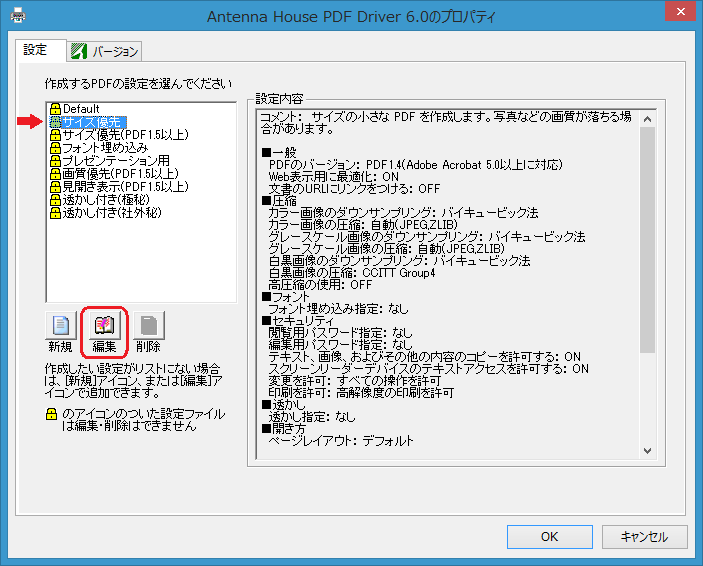
![設定変更[一般] 画面](https://blog.antenna.co.jp/ILSoft2/wp-content/uploads/2015/09/a22c2a5bf4cac9026deae4401d5148f1.png)
![設定変更[フォント]画面](https://blog.antenna.co.jp/ILSoft2/wp-content/uploads/2015/09/51930096fd823287de1fe3b559f2abd3.png)
![印刷設定[サイズ優先 フォント埋め込み]を選択](https://blog.antenna.co.jp/ILSoft2/wp-content/uploads/2015/09/bd130e1d6605053166e2352513e5feab.png)