Digital Book World Conference and Expo
やはりニューヨークで開催されたこのカンファランスは、主に従来の出版業界(刊行本を出版する会社)向けの構成となっていました。アンテナハウスは、出版業界の動向、要望、関連技術、ソリューションを学ぶべく参加しました。特に、電子書籍におけるデジタルデータとして表現されたコンテンツの知的財産の保護、著作権益の保護について議論が行われ、電子書籍の市場への新しい方向性がテーマとなりました。また、従来の刊行本の将来的観測についても、かなり意見が出ました。このカンファランスが開催されるほんの数週間前に、アメリカの大手ブックストアが倒産したとのことです。
アンテナハウスはIDPFに加入
International Digital Publishing Forum (IDPF)は、米国の電子出版業界の標準化団体です。電子書籍用のファイル規格EPUBを策定しています。同規格はアップルのiPad用の閲覧ソフトiBooks、ソニーの電子書籍リーダー、グーグルの書籍全文検索サービスGoogle Booksなどで採用されています。アンテナハウスはこのたびこの団体に加入し、EPUB3の普及のために努力したいと考えています。
みなさんご存知のように、クラウド型汎用書籍編集・制作システム、CAS-UB を、日本ではすでに始めております。実際、Digital Book Worldの発表者には、出版会社のみならず、作家の方々も登録されています。海外でも電子書籍の普及に伴い、必ずや本の作家やエディターのために役立つものと確信し、海外でのサービス開始に向け準備を始めております。
アンテナハウス海外サイト
http://www.antennahouse.com/
http://rainbowpdf.com/
海外出展レポート TOC 2012
今年に入ってからアンテナハウスは、電子出版に重点を置いた2つのカンファランスに出展しました。この二つのカンファランスから伝わってきた共通のメッセージは、刊行物が減少中であるということであり、また、タブレット、電子書籍の読者および最先端を行く書籍が、新たに標準になるだろうということでした。似たような過去の例で、書籍出版業を音楽産業と比較してみると、レコードがカセットに移り、さらにCDになり、それがIpodのようなデジタルのオーディオプレイヤーに取って代わった推移を挙げることができます。
O’Reilly’s Tools of Change for Publishing Conference
2月ニューヨークで開催されたこのカンファランスでは、出版業界と電子技術産業界の両方から多くの参加者が参集し、将来に向けての新しい発想、問題点、質問および解決策を共有しました。今年は、EPUB 3.0およびHTML5など、出版業界がこの変化にどのように対応していくか、多く議論が交わされました。
また、さらに、参加者が実地体験ができるよう、約40のタブレットおよび電子リーダを備えたコーナーが設けてありました。
アンテナハウスは、自動組版ソフトウェアAntenna House Formatter V6、MS文書をサーバサイドで、PDF、Flash、画像等に変換するライブラリ、Server Based Converter V3.1、クラウド型汎用書籍編集・制作システム、CAS-UB などの展示を行いました。中には、Formatterに大変満足していると立ち止まって話してくださるお客様も何人かいました。Server Based Converterに関しては、EPUB変換、またはその逆の変換に興味が集まりました。つまり、文書ファイルを、タブレットや、他の読書用デバイスの電子フォーマットに変換したいという要望を持っておられるお客様が多かったのです。
明日はもう一つのカンファランス、Digital Book World Conference and Expoについてお伝えします。
アンテナハウス海外サイト
Professional Formatting Solutions
Rainbow PDF
PDF to Excel変換ライブラリ
アンテナハウスのOEM製品(ライブラリ製品)についてお話をしたいと思います。
OEM製品は、お客様が、製品に組み込んで複製、販売して頂き、出荷本数に応じてロイヤリティを支払って頂く販売形態となっております。
OEM製品の中には、デスクトップ製品に組み込まれているモジュールをライブラリ製品として、提供させて頂いているものが有ります。お客様は、ソフトウェア製品開発で、PDFなどの文書操作、管理が必要な場合、これらのライブラリ製品を組込み利用して頂くことにより開発効率を格段に上げることが出来ます。
その中の一つ、PDFからEXCELに変換するライブラリ製品を紹介いたします。
PDFファイルを解析し、PDFの表部分や本文やイメージ、各種書式などもExcelに変換できます。
例えば、申請書や各種用紙に含まれている表を再利用することができます。
自治体などの入札に関する書類はPDFで作成されたものが数多くあります。見積等を作成するに当たっては、PDF内のデータを取り出し、再利用などにより作業効率を上げることが出来ます。
本製品で用意しております詳細変換設定ファイルのダイアログをプログラムより起動して、PDFを表示しながら、画像として変換する範囲、任意のページの回転角度や罫線のないものに領域を表として罫線を指定するなど、詳細な変換設定が可能です。あるいは、詳細変換設定ファイルを扱うことができるAPIも用意しておりますので、プログラムからの詳細設定の生成、変更を行なうことが出来ます。
PDFのコンテンツに対して、それぞれの詳細設定変換ファイルを割り当てることができますので、プログラムから、一括してPDFからEXCELに変換することが出来ます。
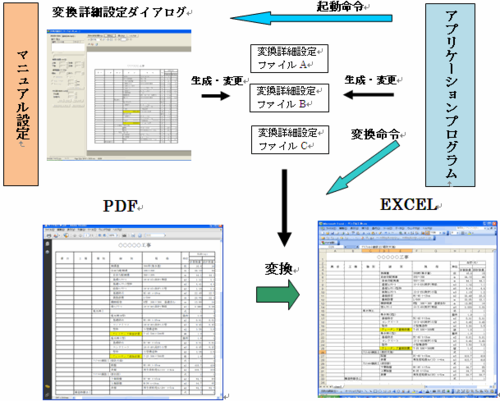
(画像をクリックすると、拡大されます)
新機能!OCR処理が可能になりました
新たにOCR機能を追加致しましたので、文字が画像になっているPDFからもEXCELに変換が可能となり取り扱えるPDFが広がりました。
最近では、PDFで配布されている土木積算資料の再利用目的など、土木積算システムでの採用実績が増えて来ております。
動作環境
シンクライアント(Citrix、リモートデスクトップ、ターミナルサービス)環境下で動作可能です。
開発環境:C++、.NET
評価版を用意しております。 サンプルプログラムが添付されておりますので、変換精度を確認することが出来ますし、どのような機能をプログラムから操作できるのかが分かります。
https://www.antenna.co.jp/oem/PDF2Excel/のWebサイトをご参照下さい。
評価版お申込み、お問合せは、oem@antenna.co.jp まで宜しくお願い致します。
YouTube へ進出! 瞬簡PDF活用教室 第1回 『瞬簡PDF作成5』
こんにちは。
体験版が無くて買うに買えない、二の足を踏んでしまうアンテナハウス デスクトップ製品から、イチオシの瞬簡PDF作成5が、You Tube に登場!
これで、自分で試すことは出来なくても、「雰囲気」は掴めるかと思います。
全部で5タイトル、それぞれ2分程度の動画です。
是非ご覧ください!
瞬簡PDF活用教室 第1回-1 ~イントロ~
『瞬簡PDF 作成5』 のデモ内容を簡単にご説明いたします。
瞬簡PDF活用教室 第1回-2 ~Officeから一括PDF作成~
複数・複種類のOfficeファイルを一括PDF作成します。
瞬簡PDF活用教室 第1回-3 ~PDFへの各種一括設定デモ~
この回では、出来あがったPDFを対象に、一括でパスワードの付与や暗号設定といったセキュリティ設定の他、透かし(ウォーターマーク)の付与をデモします。
もちろん、その他の設定も出来ますよ!
瞬簡PDF活用教室 第1回-4 ~新機能とシンクライアント~
出力したPDFを、クラウドサービス(Evernoteなど)へ簡単に転送できるような機能を紹介するとともに、シンクライアントライセンスについて、簡単に説明いたします。
瞬簡PDF活用教室 第1回-4 ~お得なライセンス・評価版 価格のご案内~
『瞬簡PDF 作成5』 のお得なライセンス情報・評価版、価格について紹介いたします。
さらに!
動画では盛り込まれなかった、ちょっとした、けれどとても有効なPDFの活用講座を下記に、紹介いたします。こちらもぜひ、ご覧ください!
PDFについて、一家言持てること、間違いナシ!
総合PDF活用講座
「PDFをもっと便利に PDF活用講座」
PDF Server 耳寄り話 -フォントの埋め込みついて-
時々お問い合わせを頂くのですが、PDF ServerではMS-Office変換やアプリケーション変換でフォントの埋め込みを行う事が出来ます。お気づきかも知れませんが、PDF Serverで埋め込んでいる訳ではなく、一緒にインストールする「Antenna House PDF Driver 4.1」で行っています。
フォントはWindowsであれば必ずインストールされているものもあれば、後から購入して別途インストールするものもあります。後から購入するなどして追加したフォントは他の人のパソコンにあるとは限らず、そのフォントを使用して作成されたMS-OfficeドキュメントやPDFはファイルを渡しても同じように表示や印刷が出来るとは限りません。そのため、PDFではフォントの情報をファイルに一緒に埋め込んでおいてフォントがインストールされていない他の方のパソコンでも同じように表示や印刷出来るようになっています(画像のように文字をコードではなく、形状だけをを埋め込む場合はフォント情報は関係ありませんが、テキストをコピーして取り出すことは出来ません)。
以前のブログ記事でも触れていますが、どんなフォントでも埋め込めるとは限りません。フォントが埋め込み許可をしないものについては埋め込みをする事が出来ません。
それ以外に「表示と印刷」や「編集可能」、「インストール可能」などがあるのですが、これらのフォントは基本的に埋め込みが可能です。ただし、埋め込んで作成したPDFの扱いには少し注意する必要があります。
それは「著作権」の問題です。
一番身近な例ですと音楽や映画、我々が提供しているコンピュータ・ソフトウェアもそうですが、一般にオリジナルで作成したコンテンツ(技術ではないです)には著作権があります。そして「フォント」にも著作権が存在してます。Windowsではシステムドライブの「Windows」フォルダ内の「Fonts」フォルダにフォントが収められています。フォントのプロパティ(マウスの右ボタンクリックで表示されるメニュー項目です)を表示すると上記の埋め込み可能かどうかや著作権が表示されます(下図はWindows7で表示した例です)。

上図のプロパティは「MSゴシック」のものですが、埋め込みが可能で著作権は株式会社リコーが持っている事がわかります。
何気なく使っていると思いますが、Windowsにインストールされているフォントは常識的に使うのであれば埋め込んで使っても構わないですよ、というニュアンスがあります。例えば社内資料や取引先に見てもらうための資料ぐらいは問題ない、という事らしいです。この辺の明確な線引きが存在しない事がややこしいのだと思います。
マイクロソフトではWebページ「マイクロソフトの著作物の使用について-フォント」に簡単な記述があります。
読んでもらえれば分かると思いますが、要するに何か疑問があれば著作権者に問い合わせて下さい、という事になります。これは私たちも同じで「××フォントを埋め込んでも良いのか?」とお問い合わを頂いてもやはり同じようにしか答える事は出来ません。
ちなみに、別途許諾が必要なケース(MSゴシックがそうかは分かりませんが)というのは、フォントを埋め込んだり、使用して印刷したりしたドキュメント自体を商用利用する場合と言われています。例を挙げるなら書籍などでしょうか。最近は同人誌などもあるため、規模に応じてというケースもあるそうです。また、完全フリーというフォントもあります。
インストールさえしてしまえば気軽に埋め込む事は可能ですが、場合によっては著作権を侵す可能性もあるので注意はひつようです。また、埋め込むと当然PDFのファイルサイズもその分大きくなるのでご注意下さい。
AH PDF Server 製品ページ
AH PDF Server についてお問合せ:sis@antenna.co.jp
PDF Server 耳寄り話 -QRコードの使い道-
PDF Serverには、QRコードを読み取ってタスク設定とは別に任意のフォルダに出力する事が出来ます。逆に、出力PDFに対してQRコードを貼り付ける事も可能です。QRコードは2次元バーコードと呼ばれているものなのですが、高速に大量のデータを読み取ることが可能です(QRコードのQRとは「Quick Response」の略です)。
元々は工場(開発したのが自動車関連メーカーなので)や配送センターで製品の管理などで利用する目的で開発されましたが、日本では主に携帯電話のカメラで情報を読み取る事で広く普及しています。携帯電話を持っている方の大半の方は一度ぐらいは使った事があると思います。
携帯電話でWebサイトのアドレスを読み取って表示したり、逆に携帯電話のディスプレイににQRコードを表示してクーポンやチケットの代わりにするなど「携帯電話」を中心に考えた場合は便利なのですが、PDFに貼り付けた場合、いったいどう利用すれば便利なのでしょうか?
PDFにはアドレスなどにリンクを付与してパソコンなどで指定したURLをブラウザなどで表示させることが出来ます。そういう意味では前述の携帯電話用のアドレスをPDFに入れる場合にはQRコードは便利に使えると言えます。しかし、そういうニーズと言うのはあまりないように思います。
では、どういう形で使うのが良いのでしょうか?
ドキュメント管理を行う場合には通常、検索用の通し番号がついています。一般的な言葉でいえば「伝票番号」や「商品番号」などでしょうか。そういうものをQRコードしておくとパソコン以外でも利用する事が可能になります。もちろん、QRコードを読み取りさえすればパソコンでも利用できます。
もし、ドキュメントが「紙」だった場合にはスキャナで読み取り、画像(TIFFなど)やPDFにすると事もあります。そういう場合、一般的には「OCR」を実行して伝票上の文字を識別する事が普通だと思います。しかしOCRの場合、人間と違い誤認識も結構あります。画像がはっきりしていれば問題ないのですが、少し汚れていたり、解像度が低すぎたり逆に高すぎたりするとうまく認識出来ません。文字も良く似たものがあり例えば数字の「ゼロ」とアルファベットの「オー」、数字の「いち」とアルファベットの「アイ」なども画像の状態によっては間違えたりします。
ところが、このような番号をQRコードにしておけば読み取る時に間違えずに認識する事が出来ます。ようするに文字認識のOCRの代わりに利用する事が出来ます。文字認識と異なり、誤認識の確率はかなり低いので信頼性は高いです。
PDF ServerV2.3ではタスク設定毎に1つしか内容を設定できませんが、開発中のPDF Server V3では変換ファイル単位で設定が可能になります。設定についても今回からは一部公開するため、連動するソフトウェアを作成する事が非常に容易になります。また、今後のバージョンではQRコードを利用しやすくするための機能も考えています。
アンテナハウスではPDFを活用するにあたり、QRコードを使ったソリューションを考えているのであればご相談頂ければV2.3やV3でどのように活用できるのかをご提案したりサポートしたりする事が可能です。是非一度ご相談頂ければ幸いです。
AH PDF Server 製品ページ
AH PDF Server QRコード作成ツール
AH PDF Server ハンズオンセミナー
PDF Server 耳寄り話-ブラウザからのPDF変換-
今週は少しPDF Serverについてお話ししたいと思います。
最近のお問い合わせで「Webブラウザから変換できないのか?」という内容を頂くことがあります。PDF Server V2.3では、プロフェッショナル版に「Web変換ツール」という、PDF ServerをWebブラウザから利用するためのツールがございます。
この「Web変換ツール」というのは、「Webアプリケーション」なのですが、実際にPDF変換を行っているわけではなく、PDF Server用の監視フォルダにファイルをアップロードし、出力フォルダに変換されたPDFファイルの一覧表を表示してダウンロード出来るようにしただけの簡易なものとなっており、変換自体はPDF Serverにすべて委ねています。
ただ、現実問題としてなかなか使えないのは構築するためにはWebシステムに関してそれなりの知識が必要な事と、機能的にマッチしない事も多々あるからのようです。また企業のイントラネットの場合、大企業になるとブラウザのバージョンが古い事も良くある話で、最新の技術を入れ込んでも逆に利用できない、という事もあります。
機能に関してもいろいろなお客様の話を聞きますと、要件がかなり異なりなかなか汎用性が効かない事の方が多いです。PDF Serverの全部の機能が使えれば良いのかと言えばそうとも限らず、中には「余計な事をさせたくない」という事情も言われることがあります。
そうやって考えた場合、一番効率が良いのは「Webアプリケーション」部分をお客様側で作成して頂き、PDF変換部分をPDF Serverのコマンドラインで利用する事が一番手っ取り早い方法となります。そうすれば任意の機能だけを実装できてなおかつ自社のブラウザやセキュリティにも対応可能ですし、実際にそうやって使っていらっしゃるお客様もおられます。
現在開発中のV3では「Web変換ツール」に相当する部分も大幅に機能アップを予定していますが、コマンドラインを利用すればWebアプリケーションに簡単に必要な機能だけ「PDF作成・編集」を実装する事が出来ますし、そのための技術支援についてもある程度(PDF Serverに関わる部分ですが)はさせて頂きます。V2.3には簡単なサンプルも用意しておりますし、取りあえず動作させたい場合も確認出来る程度まではフォローします。
フォルダ監視変換だけではなく、一度Webブラウザからの変換もお試し頂けるとその便利さが分かると思います。
AH PDF Server 製品ページ
製品についてのお問合せ窓口:sis@antenna.co.jp
PDF Server V2.3 評価版お申し込みページ
PDF Server ハンズオンセミナーのご案内
CAS-UB サービスV2開始!
おはようございます。
今日は、昨日(3月1日)にリリースしたばかりの、アンテナハウスの電子書籍編集・制作サービス「CAS-UB」サービス V2について、簡単にご紹介いたします。
CAS-UB サイトや、アンテナハウスの電子書籍サービスのお知らせでは、以下のように紹介されています。
- 記事編集のためのユーザーインターフェイスを使いやすくしました。
- 日本語縦組み設定したEPUB3を生成できるようにしました。
- PDF出力で横組み・縦組みの日本語組版レイアウトを強化しました。
これだと、実際に使ったことのあるユーザーにしか実態を確認できないので、もう少し詳しくご案内します。
- 記事編集のためのユーザーインターフェイスを改良
- サービスV1 と比較すると、ぐっと操作しやすくなりました。
- 記事の移動、削除がしやすくなりました。
サービス V1 では、記事単位で移動・削除の機能がありませんでしたが、サービスV2 で正式に導入しました。これで、ユーザーは出版物の構成編集を、記事単位で行うことが出来るようになりました。 - 書きながら記事や画像を追加
気分がノっている時は、いくらでもアイデアや書きたいことが湧いてくるものです。
これまでは、記事を追加するには編集画面(テキスト入力画面)から一度離れなければいけませんでしたが、編集画面はそのままで、新しく記事を追加出来るようになりました。さらに、画像のアップロード、自動でテイスト入力エリア(カーソル位置)へマークアップしてくれます!
(サービス V1 では、画像のアップロードやマークアップをそれぞれ別々に指定、操作していました) - 専門分野の出版物制作に朗報!索引も自動でマークアップ!
一つの分野に特化した専門書などには、索引が付きものです。これまで、サービス V1 では索引は著者によってマークアップをさせてきましたが、そもそも「マークアップ」と聞くだけで倦厭するユーザーは多いものです。サービス V2 は、Wordの辞書ツール機能のひとつ、「単語登録」の要領で、本文中に索引を自動で記述できるようなりました。
- 記事の移動、削除がしやすくなりました。
- EPUB3 に正式対応!
- CAS-UB を使えば、縦書き圏点表示も可能なEPUB3 を出力できます!
EPUB3 に対応したリーダーで是非、その出来をご確認くださいませ! - PDF出力で横組み・縦組みの日本語組版レイアウトを強化
- 一般ユーザーからプロまで、幅広いユーザー層を視野に入れています。今回のリリースでは、プロフェッショナル仕様を特に改良しました。
- 見出し(タイトル)の配置、書式を細かく設定
- 圏点の種類を指定
- 図表の前後にできるアキ(空白)の設定
- ブロックマージン(本文より一段下がった領域を設けること。注意書きや類例など、本文を補足するような説明を付け加えたいときに活用できます)の設定
- 本文中の強調について、表現の仕方を指定
デフォルトでは、本文中の指定文字列が太字になるだけですが、この指定では文字の形や大きさなどをリストから指定できます。
他にもさまざまありますが、ここでは紹介しきれないので、詳細はCAS-UB CAS-UB サポート&ガイドより、CAS-UB ユーザーガイドを是非ご確認ください。
CAS-UBトレーニングセミナーも毎週開催しております。セミナーへお申し込み頂きますと、30日間の無料アカウントが発行されますので、これを機会にお試し頂ければ幸いです。
Content management Strategies/DITA North America 日系企業の発表が多い
毎年春に開催されているContent management Strategies/DITA North Americaは4月23日から25日の3日間 カリフォルニア州のLa Jollaで開催されます。
だんだん規模が大きくなってきており、今年は4トラックで開催です。アジェンダをみますと、ベンダーからの発表も盛んで、アンテナハウスでは米国法人の担当者が2セッションで発表します。
一方、ユーザ企業では日系企業の発表が目につき、日本の大手企業では次の4件の発表があります。
・Epson America, Inc.:Measurable Success with a DITA CMS
・Fujitsu Network Communications:Migration to DITA: A retrospective
・Hitachi Data Systems:Hitachi’s Global DITA CMS Implementation Strategy
・Ricoh:DITA Anchors and Development Across Agile Teams
日本におけるDITAの採用は、海外の関連会社からの要望で始まるケースも目に付きますので海外での発表からも目を離す事ができません。
○Webページ:http://www.cm-strategies.com/2012/agenda.htm
瞬簡PDF 編集 3.1 と、瞬簡PDF 作成 5 との違い
『瞬簡PDF 編集 3.1』はPDFの編集と作成ができるソフトウェアです。編集と作成ができるソフトという点だけを見ると、弊社では『瞬簡PDF 作成 5』が似たような製品に感じますが、実際には
瞬簡PDF 編集 3.1—PDFを編集して作り上げていくソフト。PDFとして編集するためにPDF作成機能も有する。

[瞬簡PDF 編集 3.1のイメージ]
瞬簡PDF 作成 5—PDFを作成するソフト。また、複数のPDFに対して一括で同じ編集を行なうソフト。
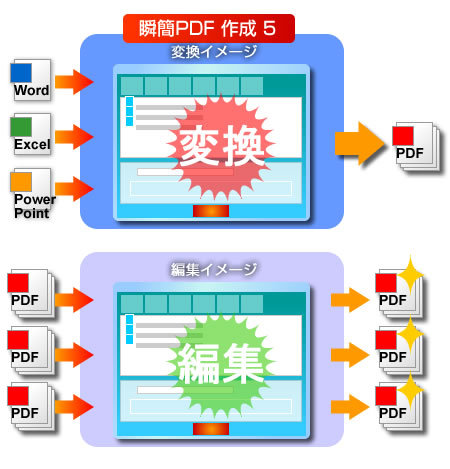
[瞬簡PDF 作成 5のイメージ]
と、その利用シーンが異なります。
用途に合わせてそれぞれをまたは両方を購入することで便利に利用することができます。
●アプリケーションの「印刷」からのPDF作成
Officeなどアプリケーションの「印刷」からプリンタに「Antenna House PDF Driver」を使用してPDFを作成する機能はどちらの製品も「Antenna House PDF Driver 5.0」を使用していますので、同じとなります。高品なPDFを簡単な操作でPDF作成でます。
●ツールアプリを利用したPDF作成
『瞬簡PDF 作成 5』はPDF作成がメイン機能のひとつですので、変換時に設定できるオプションが豊富です。
また、多くのファイルを一括で処理でき、指定した場所に直接出力します。
『瞬簡PDF 編集 3.1』のPDF作成はPDFを編集するための最初のステップとして、PDF形式で取り込むための機能です。
そのため、作成したPDFは一旦 編集するための作業スペースに登録されます。この作業スペースで編集した後に「名前を付けて保存」を利用して最終的にPDFを出力します。
(もちろんPDFを作るという目的で利用していただいてもかまいません。)
●編集機能
『瞬簡PDF 作成 5』は多くのファイルに対して一括で同じ編集(設定)を行ないます。
- 登録したファイルをひとつのPDFとして結合
- 複数のPDFを一括してページ分割、削除、抽出
- 複数のPDFに対して一括でPDFの文書情報を設定
- 複数のPDFに対して一括でPDFのセキュリティの設定
- 複数のPDFに対して一括でPDFのセキュリティの解除
- 複数のPDFに対して一括で透かしの挿入(テキストまたは画像、PDF)
- 複数のPDFに対して一括でヘッダー/フッターの挿入(ページ番号も可能)
『瞬簡PDF 編集 3.1』はPDFとして編集を行い、ひとつの完成したPDFを作成します。
PDFを編集するために複数のPDFから必要なページを結合したり、削除したり、文字列を追加したり注釈をつけたり多彩な編集が可能です。
また、複雑なページ編集でもサムネール(ページの縮小画像)を使って視覚的に簡単に作業ができたり、ページの内容をビューア(表示機能)で表示しながら文字列追加や注釈追加などの作業ができます。
最終的に完成したPDFを出力する時、PDFのバージョン指定やセキュリティ設定、開き方設定、文書情報設定、レイアウトなどを設定して出力することができます。
作業スペースでの作業状態はキープしますので、次回起動時も前回終了時の状態から引き続き作業ができます。
また、特筆する点として、作業スペースに登録した元文書(原本ファイル)の更新状況の確認と、更新があった場合に編集中のPDFに反映することができるので、原本ファイルで内容を修正すればワンアクションでそのファイルを元にしているすべての編集中のPDFに反映できます。
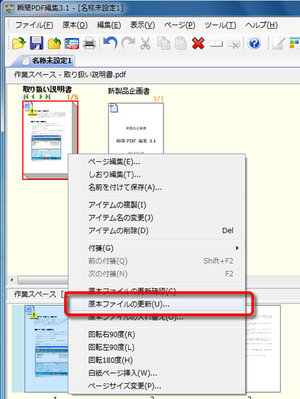
[瞬簡PDF 編集 3.1:原本ファイルの更新]
【作業スペースでの編集】
- ページの結合、分割、削除、他ファイルからの差し替えなど、ページ操作をサムネイルのマウス操作で簡単に可能。
- ファイルまたはページの回転
- 白紙ページの挿入
- ファイルまたはページのサイズ変更
- 原本ファイルの更新確認、更新、入れ替え
- 編集用の付箋の貼り付け、貼り付けページの呼び出し
- PDFのしおりの追加、編集
【ページ編集用ビューアでの編集】
- ページ順の並び替えをサムネイルのマウス操作で簡単に可能。
- 領域塗りつぶし
- 文字列追記(ページ番号の挿入も可能)
- 透かしの付加(画像またはPDF)
- 捺印の付加(日付印、認印、画像)
- 注釈の追加、編集
- ノート注釈
- リンク
-ドキュメント内へ移動
-ファイルを開く
-Webリンクを開く - ファイル添付
- テキストボックス
- 引き出し線
- タイプライター(文字列追加)
- 線
- 矢印
- 長方形
- 楕円
- 多角形
- 折れ線
- ハイライト
- 下線
- 取消線
PDFの編集機能が充実した新製品『瞬簡PDF 編集 3.1』で一歩進んだPDFの活用ができます。
いよいよ来週の2月29日から発売開始です。まずはアンテナハウスのオンラインショップから発売開始され、順次、店頭やインターネット通販サイトやダウンロード販売サイトで発売開始されます。
→ アンテナハウスオンラインショップ







