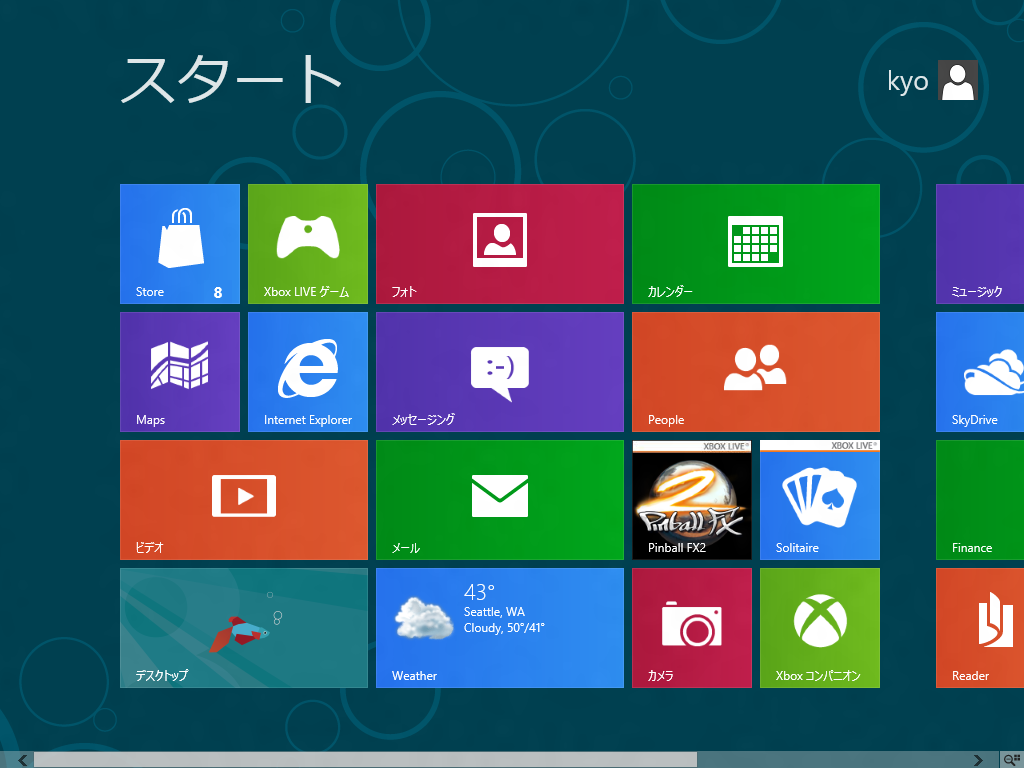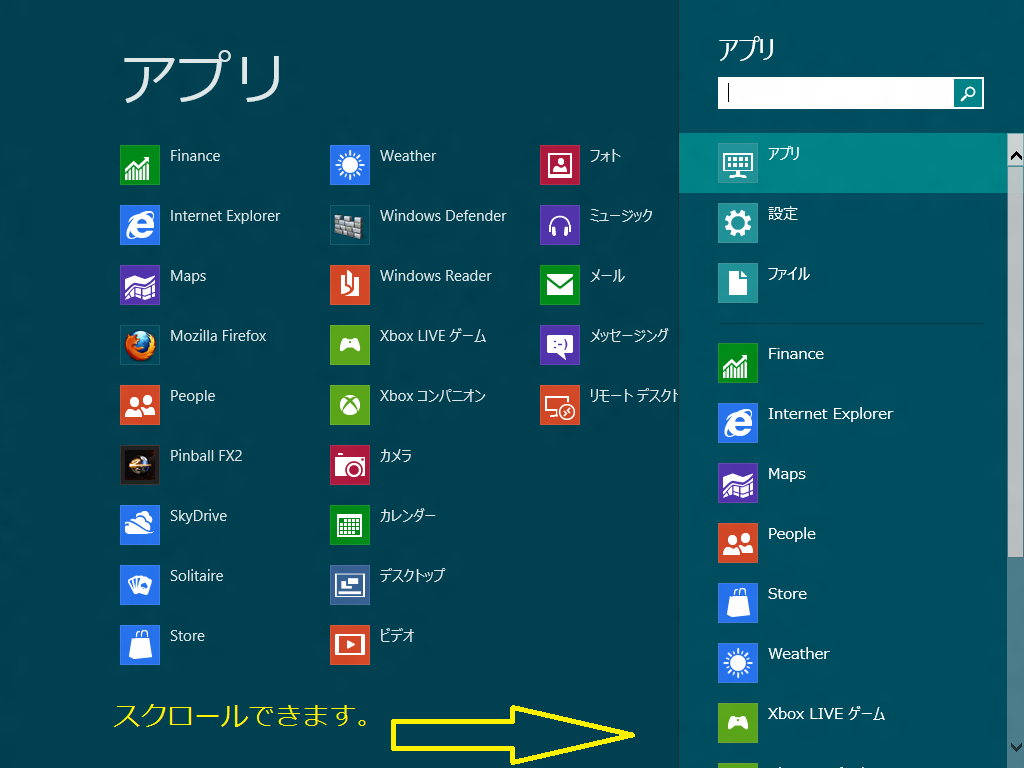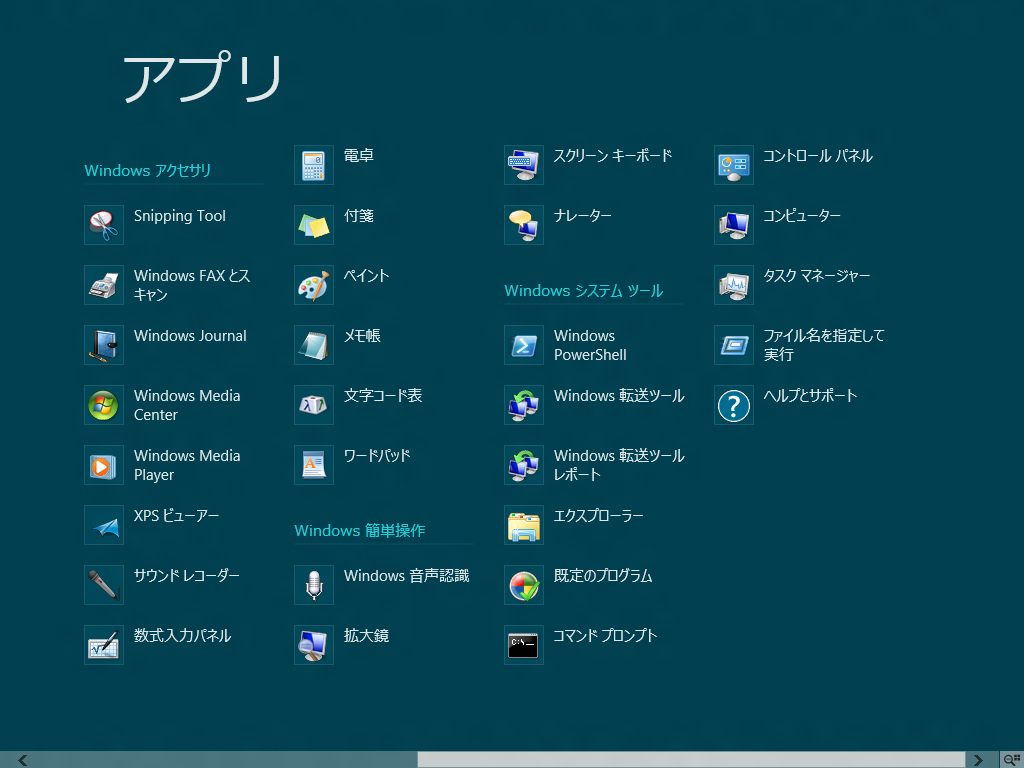■Antenna House Formatterと組み合わせた文書配信システム
Server Based Converterは、Microsoft Office文書だけではなく、PDFからも画像、SVG, Flashといった形式のファイルを生成できます。
企業ユーザ様、特にグローバル企業では、マニュアルを製作するときに、DITAという規格によってXML文書を作り、それからPDFを生成することが行われています。
DITA規格のXML文書からPDFを生成する際に、欧米のグローバル企業からも非常に高い評価を得ているAntenna House Formatterを使います。
こうして出来上がったPDFは、Server Based Converterで、さまざま形式に変換して配信することができます。
PCに配信する場合は、PDFのままで配信できますが、モバイル端末、携帯電話では、PDFが表示できない場合があります。また、PDFが表示できるスマートフォンでも、画像やSVG, Flashといった形式が都合がいい場合があります。その場合、端末の特性、能力に合わせて、画像、SVG、Flashに変換することで、文書を配信するのです。
システムのイメージは、
サーバベース・コンバーター 活用例
にある
携帯電話閲覧用コンバータ
です。
実際に、このようにAntenna House FormatterとServer Based Converterを組み合わせて、数多くのPDFを生成し、生成されたPDFから必要な部分を抜き出し、Server Based Converterで変換して、毎日、数千ページものページを、配信するシステムを構築しているお客様がいらっしゃいます。
Antenna House Formatterに関する詳しい情報は、
Antenna House Formatter
をご覧ください。
アンテナハウスでは、DITAに関するサービスやコンサルティングも行っています。詳しくは、
DITA
をご覧ください。
Server Based Converterに関する詳しい情報は、
https://www.antenna.co.jp/sbc/
を、ぜひ、ご覧ください。
評価版もご用意しております。どうか、V4.0の新機能をお試しください。
サーバベース・コンバーター 評価版のお申し込み
から、お申し込みください。
Server Based Converterは、クラウドコンピューティングEXPO(2012/05/09 – 2012/05/11)と、教育ITソリューションEXPO(2012/05/16 – 2012/05/18)に出品いたします。
お誘い合わせの上、ご来場ください。
詳しくは、
クラウドコンピューティング
と
教育ITソリューションEXPO
を、ご覧ください。