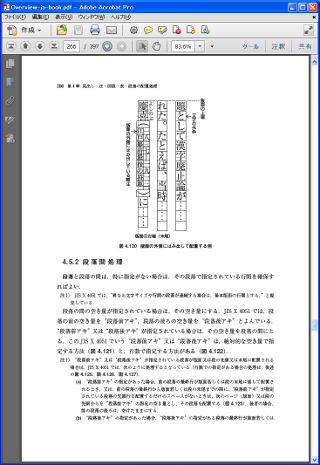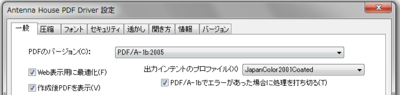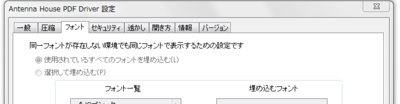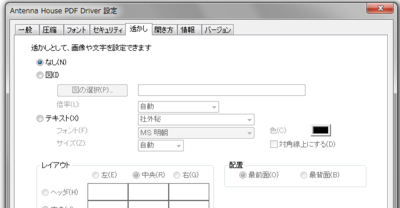AH Formatter V6 開発にまつわる裏話をひとつ紹介してみましょう。
W3Cに、Requirements for Japanese Text Layout(日本語組版処理の要件)という技術文書があります。3月30日現在、第1版が公開されていましたが、4月3日に第2版が公開されました。
第1版では、スケジュールの都合から第4章が欠けた状態で公開されたわけですが、第2版でそれを補い、文書としての完成を見ることとなりました。
この文書は、実装仕様ではなく要求仕様に徹した文書で、もともと JIS X 4051 の英訳が存在しないなどの理由から、日本語を解さない外国人にでも日本語組版が理解できるようにすることを目指していましたが、日本人にとってもよい内容となっています。
AH Formatter V6 の開発は、この文書の要求を実装することであったとも言えます。つまり、
- ルビ
- 圏点
- 図版の配置処理
という、V6 の目玉機能は、「日本語組版処理の要件」に即して実装されました。AH Formatter V5 までは図版の配置が不自由なため、ちょっと大きな図があると、ページ末に大きな余白ができてしまうという欠陥がありましたが、V6 での図版の配置処理の実装は、この問題を解決します。
「日本語組版処理の要件」は、書籍としても東京電機大学出版局から、W3Cでの第2版公開に合わせて近々発売されます。この書籍の組版は、もちろん AH Formatter V6 で行われました。その過程で、図版の配置をコントロールするフロート拡張に関するいくつかのバグを改修し、また、見出しの文字数による字割りなど、いくつかの新しい拡張を行ったりと、要求に合うように Formatter 自体を改良していったのです。しかし、AH Formatter V6 では「日本語組版処理の要件」がすべて実装されているわけではありません。需要を考慮して、拡張実装されていくことでしょう。
◎4/5更新
「W3C技術ノート 日本語組版処理の要件」(プリント版)
東京電機大学出版局
4月10日発売
http://www.amazon.co.jp/gp/product/4501550201/ref=cm_sw_r_tw_alp_PaLDpb052FB25