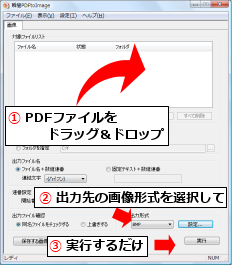サーバベース・コンバーターに関しての第3回目です。
今回は、次期V4で実装予定の機能に関してご紹介いたします。
V4に関しては、2012/3月中旬にリリースを予定しており、以下の機能を実装するために取り組んでおります。
<実装予定機能>
1.PDF処理に関しての最適化
2.Windows 64bit版モジュール
3.Microsoft RTF読込対応
4.Office パスワード付きファイルに関するエラー情報変更
5.Office 2007/2010 読み取りパスワード設定ファイル読込対応
上記の内「4.」「5.」に関しては、関連性が高いため1つの事項と考え、4回に分けてご紹介してゆきます。
「書けまっせPDF」定番の便利機能(3/3)― 初期設定を変える
PDFに繰り返し同じ色の図形を描いたり、同じフォントサイズの文字を繰り返し記入したいとき、「書けまっせPDF5」では記入後に設定値を変更する方法と、記入する前に設定値(初期値)を変更して記入する方法があります。
「書けまっせPDF」ではテキストボックス(文字を入力する)やさまざまな図形、写真などの画像、印影などを張り付けることができます。それらを作成する際、文字ならサイズやフォントの種類、図形なら線の色や太さといった設定値が必要になります。
そうした設定情報の初期値が「書けまっせPDF」では事前に設定されていますので、「書けまっせPDF」を初めて使うときには、それらの初期値が使われます。
文字を入力した後や図形を描画した後に、自由に設定情報を変更することもできますが、毎度変更するのも面倒ですね。書く前(描画する前)に事前に初期値を変更できれば、次からはその設定値が使われるので便利です。
「書けまっせPDF5」では、ツールバー上で追記したいオブジェクトのボタンをクリックしてツールを選択した時点で、そのオブジェクトの初期設定を変更することができます。たとえば、ツールバーで「四角」を選択するとプロパティーペインでは「四角」の初期値(初期設定値)
の変更ができます。その後、四角を描画すると、変更した初期値で四角が表示されます。
描画直後は四角形が選択された状態になっています。その時のプロパティペインは、選択した四角形の設定値が表示されています。つまり、オブジェクトを選択しているときのプロパティペインはその選択しているオブジェクトの情報を表示し、オブジェクトの設定を変更することができます。
オブジェクトボタンを押しただけで、オブジェクトが選択されていない状態では、オブジェクトの初期値がプロパティペインに表示され、初期値が変更できる仕組みになっています。
「書けまっせPDF5」の詳細はこちらをご覧ください。
「書けまっせPDF」定番の便利機能(2/3)― 桁割とは?
数字や日付、番号などを記入する用紙には、文字を記入するための一文字ごとの記入枠(升目)が書かれています。確定申告の申請用紙はその代表的な例でしょう。郵便番号やクレジットカード番号の記入枠などにもよく使われます。
「記入枠をどのようにして作成するか」はPDFへの追記ツールの良し悪し、要ということができます。「書けまっせPDF」は、記入枠を作りたいところでクリックして自動生成するなど簡単に追記枠を作ることができます。ところが、確定申告の数字の枠や郵便番号などの枠をひとつずつ記入枠(テキストボックス)に置き換えてしまうと、数字を一枠一文字として入力しなければなりません。
そこで、手動で記入枠を作り、それぞれの枠をひとまとめにして一回で入力(ひとつづりの数字として入力する)するようにするようにしたらどうでしょう。
実は、ひとつの枠で記入枠の中心に文字がきちんと配置されるような処理は、ワープロや表計算ソフトなどでも簡単には実現できません。
ところが、「書けまっせPDF」を使うとこの処理がとても簡単に実現できます。

上図のように、作成した記入枠を選択して、必要な桁数をプロパティペインの「桁割」欄に入力します。
上の例では、枠にピタリと配置するために余白をゼロにして、フォントのサイズを自動で調整するようにしています。フォントの種類も自由に選択できます。
「書けまっせPDF5」の詳細はこちらをご覧ください。
「書けまっせPDF」定番の便利機能(1/3)― 背景の差し替え
PDFを開いて追記作業をしている最中に、そのPDFが変更になってしまったときや、昨年記入した用紙を再利用したいといったときのことを想像してみてください。
せっかく追記したのにその作業を無駄にはできないですよね。
1ページ程度なら、新しいPDFを開いておいて、作業していた元のPDFのオブジェクト(文字や図形など)をすべて選択(Ctrl+Aキーを使うなど)してコピーし、新しいPDF上でペーストするのがいいでしょう。でもページが増えるとこの方法では面倒です。
そんなときに便利なのが「用紙PDFの差し替え」という機能です。
「書けまっせPDF」では、開いたPDFを「用紙PDF」と呼んでいます。作業中の画面上では、この用紙PDFが常に背景として表示されますが、実はその用紙PDFを差し替えることができます。まさに背景を入れ替えるような感じです。
作業中にいつでも背景を差し替えられるので、ページ数の多いPDFの更新も簡単です。
この機能で注意したいのは、ページの増減です。差し替えた背景のPDFのページが元の用紙PDFより多いと、作業中のPDFのページも増えます。逆に、差し替えた背景のPDFのページ数が元のPDFのページ数より少ないと、差し替えたときにページ数が少なくなります。少なくなったページに追記されていたオブジェクトは差し替えと同時に削除されてしまいます。
また、これまでもブログでご紹介しましたが、「PDF出力」機能で作成したPDFは、背景のPDFと追記したオブジェクトがひとつのPDFになってしまい、分離することができなくなります。再度「書けまっせPDF」で開いても背景の差し替えが期待通りに機能しません。
追記作業後、何度でも背景の差し替えをしたいときは、編集作業の情報を記録できるWPPX形式で保存してください。
WPPXなら開いていつでも編集作業を再開できます。背景のPDF(用紙PDF)をWPPXファイル内部に保持していますので、もはや作業するときにオリジナルのPDFファイルは必要ありません。もし、オリジナルのPDFが必要になったときは、WPPX内のオリジナルのPDFファイルを取り出す「用紙PDFを取り出す」機能を利用します。
「書けまっせPDF5」の詳細はこちらをご覧ください。
小粒だけど機能充実!PDF画像化ツールでPDFを徹底活用!
本日も、PDF活用の小技ツール『瞬簡PDF to Image』をご紹介します。
PDFを画像にするだけならわざわざお金を払わなくても、タダで簡単に作成する方法はいくらでもあるとお考えの方もおられるかと思います。
たとえば、
- 無償のアクロバットリーダーで、目的のPDFを表示する
- 編集メニューから[ファイルをクリップボードにコピー]を選択する
- Windowsのスタートボタンからアクセサリ→ペイントを選択する
- 新規作成画面で、コピーしたデータを貼り付ける
- ファイルメニューから名前をつけて保存を選択して、画像ファイルに保存する
といった手順で画像ファイルが作成できます。
これなら、PDFの画像化にわざわざ貴重な出費をしなくても済みます。
でも、画像化したいPDFのファイル数やページ数がたくさんあった場合はどうでしょう?
上記の手順を毎回々々繰り返すには、ちょっとした忍耐力が必要ですね。
また、変換する画像を小さくしたいと思った場合にも、やはりひと手間かける必要がでてくることでしょう。
『瞬簡PDF to Image』はたくさんのファイルも簡単な操作で変換が可能なユーザーインタフェースと、BMP/JPEG/マルチTIFFなどさまざまな画像形式への変換機能を備え、弊社オンラインショップから廉価でお求めいただけます。
PDFを画像化することにメリットを見いだされ、『瞬簡PDF to Image』について若干でも興味を持たれましたら、是非いちど製品紹介サイトをお訪ねください。
PDF画像化ツールでWebやブログに活用!
本日は、PDF活用の小技ツール『瞬簡PDF to Image』をご紹介します。
『瞬簡PDF to Image』は、その名称が示す通り、簡単な操作でPDFをJPEG、PNG、TIFF、GIFなど様々な形式の画像ファイルに変換するアンテナハウス「瞬簡PDF」ファミリーの製品です。
ただし、『瞬簡PDF to Image』は、PDFから画像ファイルを作成するだけの機能しか持たない「一芸」ソフトです。
また、販売方法も弊社のオンラインショップからダウンロード販売でご提供するのみの「無名」ソフトでもあります。
ここでは、そんな「小粒」ソフトがどのようなお役に立てるか、といったところをご説明したいと思います。
PDFを画像に変換!?
デジカメで撮影したJPEGデータやスキャナで読み取ったBMPデータをPDFに変換したいということは良く聞くことですが、PDFをわざわざ画像データに変換してどういった使い途があるのか不思議に思う方もおられるかと思います。
ところが、いったんPDFにしたデータであってもそれを画像化することで以下のような利用が可能になります。
・PDFの内容からグラフ部分を切り出して、ワードやエクセルの文書に貼り付ける。
・PDFのページからサムネイルを作成してホームページに公開する。
・PDFの内容を携帯電話で閲覧する。
そういったときも、PDFをJPEGなど一般的な画像にしてメールに添付するなどすれば、携帯電話で閲覧可能にできます。
・PDFを画像にして、PDFからテキストをコピーされないようにする。
PDFを画像化することで、いろいろ利用価値が広がるものですね。
明日も引き続き『瞬簡PDF to Image』についてご紹介します。
「書けまっせ!! PDF Webサービス」 レビューするには?
昨日紹介した「書けまっせ!! PDF Webサービス」、試してみてもらえたでしょうか?
今日はこのサービス一番のウリとなるレビューについて簡単にご紹介します。
レビューとは作成したドキュメントを他の人間にチェックしてもらうというものです。
書類や記事を作って校正したり、アンケートに回答を記入してもらうといった使い方もできます。
「書けまっせ!! PDF Webサービス」ではこのレビューがブラウザだけでとても簡単に実行できるようになっています。
レビューの流れは次のようになります。
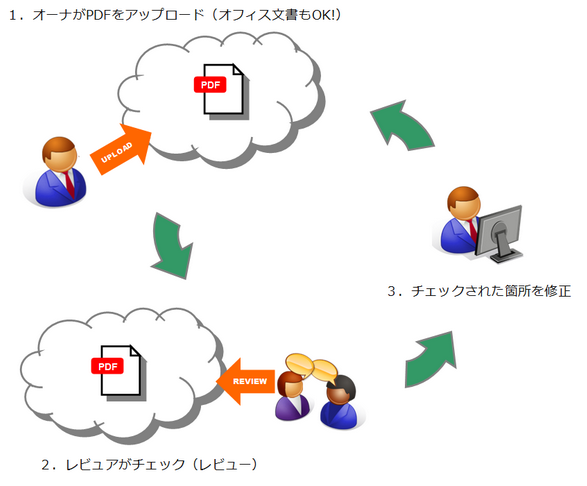
クリックで拡大します
1) オーナでログインしてドキュメントをアップロードします。※図1
2) レビュアや期限などを選んでレビューを開始します。
3) レビュアはログインするとそのドキュメントをチェック(レビュー)できるようになります。※図2
4) レビューが終了したら、オーナは指摘された部分を修正します。
5) 再度レビューにかけたければ「更新」をクリックして修正したドキュメントを再アップロードします。※図3
6. 2へ
レビューは一見難しそうに見えますがやることはこれだけです。
レビューを試すにはアカウントが必要になります。無料で試用版アカウントが作成できますのでぜひ試してみてくださいね。
書けまっせ!! PDF Webサービス サイトリニューアル!
「書けまっせ!! PDF Webサービス」のサイトをリニューアルしました。
https://web.antenna.co.jp/saas4pdf/
「書けまっせ!! PDF Webサービス」はWeb上でPDFを活用するためのWebアプリケーションで、次の機能があります。
・オフィス文書(MicrosoftOffice97以降)、画像、テキストからPDFを作成する
・文書に文字を記入する。
・多人数によるレビューをおこなう。
アカウントを作らなくてもすぐに試せるアプリ画面を用意しました。コメントをつけたりPDFを出力したり、いろいろな機能や操作を試せるようになっています。
興味のある方はもちろん、無い方もクリックするだけで試せます。 とても簡単なのでぜひ一度使ってみてください!
テクニカルサポートに問い合わせる前に
サポート窓口宛、数多くのお問い合わせのメールをいただいておりますがその中に「○○できない」と現状説明があるだけで、他にほとんど情報がないものが見られます。
このようなお問い合わせの場合、お客様がご利用になられている環境や現象が生じる前に行われた操作の内容などを確認するため何度もメールのやり取りを行うことになりますので、その分どうしても問題が解消されるまでに時間を要することとなります。
このような状況を避けるためにもサポートにお問い合わせをいただく際には、以下の情報も合わせてお伝えいただきますよう、お願いします。
- ご利用になられている製品の名称とそのバージョン
- ご利用になられているコンピュータのOSの名称と種類(32-bit or 64-bit)、サービスパックの適用の有無
- ご利用になられているコンピュータに搭載されているメモリの量とシステムドライブ(通常は C: ドライブ)の空き容量
- 発生した問題の具体的な内容
操作の具体的な内容/操作手順など、できるだけ具体的にご説明ください。エラーメッセージが表示される場合には、その内容(画面のスナップショット画像でも可)も合わせてお知らせください。 - PDFファイルが正常に作成できない場合には、対象となる文書ファイル、また文書ファイルを作成したアプリケーションの名称とそのバージョン
特定のファイルだけで現象が生じる場合には、そのファイルを提供していただければ幸いです。
デスクトップ製品のサポート
おはようございます。
本日はデスクトップ製品のサポートについての話しとなります。
製品を使用いただくうえで遭遇する問題については、弊社ホームページの各製品の”よくいただく御質問”を見ることで解決する場合がありますが、処理が進まない、印刷・出力結果が異なるといった現象は、製品のアップデータを導入することで解消することが多くありますので、気になる現象がある方は是非導入をお試しください。
https://www.antenna.co.jp/product/
なお、使用されている製品のバージョンによっては掲載されている場所が異なりますので、見当たらない場合は次のアドレスからご覧になってみてください。
https://www.antenna.co.jp/product/old/
しかしながら、ご自身が遭遇している問題がどの項目に該当するのかなど分からず不安になられることも少なからずあると思います。
そのような時はご購入製品に同封されている登録カードに記載されているサポートセンター宛に気兼ねなく電話、メールください。安心して製品をご活用いただけるようサポートいたしますので、皆様からのご連絡をお待ちしております。
※製品についてのご要望、ご意見など合わせていただけると有難いです。
これから製品を購入したいが、どのようなことができるのか、どれを買えばいいのかなど、具体的にお知りになりたい場合は弊社サービスセンターまでご確認ください。
TEL : 03-5829-9030
FAX : 03-5829-9024
E-mail : sales@antenna.co.jp
厳しい寒さが続きますが、皆様体調にはお気をつけください。