本日はPDF Serverの運用TIPSをひとつ。
PDF Serverでインターバルを指定して監視を行う場合、タイマーによって対象フォルダが定期的に監視され、ファイルの変換が実施されることになります。
そのため、対象フォルダに変換ファイルを投入してもすぐに変換が実施されるわけではなく、次の監視タイミングが訪れるまで変換を待つことになります。
PDFServerの利用方法にもよりますが、変換フォルダへ投入して変換されるのをその場で待つようなケースが多い場合、レスポンス重視で監視インターバルを数秒~1秒へと短く設定したくなってくる事と思いますが、ここで注意していただきたい点があります。
単一のタスクを単一ファイルの変換に利用している場合に問題となることはほとんど無いと思いますが、複数のタスクでの運用/一度に大量のファイルを投入する、などの運用が主な場合に極端に短いインターバルを指定すると、次のような問題が発生する可能性があります。
監視のバッティングによる監視タイミングの遅延の頻発
タスク数などにもよりますが、監視処理中に他タスクの監視処理タイマーが発生することで他タスクが待機状態になるため、監視の遅延が発生しやすくなります
結合タスクが途中で分割される
結合が指定されたタスクへ一度に多量のファイルを投入する場合、投入途上で変換タスクが開始されてしまうと、それぞれ個別に結合されてしまいます
このような場合には一度、監視インターバルの見直しをしていただくことをお勧めいたします。
また、PDF Server の運用によっては、プロフェッショナル版でご利用いただける、PDF Server コマンド(コマンドライン実行機能)で回避できることもあります。
この機能は、通常の監視変換との併用ができませんが、他の変換タスクが処理されていない状態ではすぐに変換処理が開始されますので、
・変換処理のバッティングが少ないケースでのレスポンス向上
・結合ファイルの分断抑制
に効果的です。
そんなPDF Serverは、30日体験版(機能無制限)をご用意しております。
まだの方は[こちら]から是非一度お試しください。
アンテナハウス デスクトップ製品 2012年ラインアップ!
新年、明けましておめでとうございます。
新しい年を迎え、最初のスタート(本日)は主なPDFデスクトップ製品のラインアップについて紹介いたします。
■瞬簡PDF 作成 5
●オフィス文書を簡単にPDF変換
●PDFファイルを分割・結合
●PDFファイルのセキュリティの一括設定・解除
■書けまっせPDF 5
●PDFに文字が書ける!線や画像を追加できる!
●元のPDFには手を加えずデータを書きこみたい!
● PDFに簡単にデータを書き込みたい!
■瞬簡PDF 変換 7
●PDFのレイアウトを保ったまま、Word、Excel、PowerPoint文書に変換
(PDF内の文字データを解析し、文書書式・表書式・段落書式などを正確に再現)
■瞬簡PDF バインダー 3
●PDF 作成、管理
●複数ファイル結合、入れ替え、加工
■瞬簡PDFサイン
●PDFに簡単に電子署名を付与
●PDFの電子署名の検証
★アンテナハウスPDFスイート5
上記5種類の製品を同梱したお得なセット商品です。
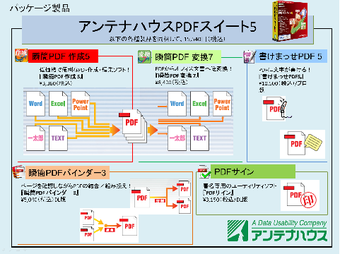
クリックで拡大します。
本製品販売中に上記同梱製品のバージョンアップが行われた場合、
同梱製品のバージョンアップが行われた場合、あるいは、同梱製品に追加が行われた場合、
それらを無料ダウンロードにて、ご利用いただくことができます。
このほかにも、PDFを便利にお使いいただくための製品を揃えております。
こちらを参照ください。
https://www.antenna.co.jp/product/
また、企業ユーザ様の一括購入に便利な各種ライセンス販売も行っております。
https://www.antenna.co.jp/purchase/
本年も新しい製品の企画、既存製品のさらなる機能強化に努めてまいりますのでご期待ください。
「PDFインフラストラクチャー解説」EPUB本の0.1版を公開
明けましておめでとうございます。今年もよろしくお願いします。
2005年から2008年にかけてブログで1000日間連載した「PDF千夜一夜」(https://blog.antenna.co.jp/PDFTool/)の記事を、昨年の末から整理して電子本(EPUB,PDF,Web)を作る作業に取り掛かりました。
発行しようとしている本の名前を仮に「PDFインフラストラクチャ解説」という名前にしました。とりあえず、夏ごろに発行したいと考えています。四六版PDFにしますと約120頁程度(見出しだけの頁を含めて全178頁)できました。少々気が速いですが、0.1版としてEPUB版を公開しました。次からダウンロードしていただくことができます。
「PDFインフラストラクチャ解説」EPUB2.0版(0.1版)(無償)
本書はPDFという情報インフラについて多くの人に理解を深めてもらうことができるよう書籍としての完成度を高めたいと思っています。そこで本書は完成するまでの間、無償で配布して皆様のご意見を賜りながら内容を改めて、完成したら有償で出版したいと考えています。
また本書について議論していただくことのできる場所としてfacebookグループ(http://www.facebook.com/groups/PDFinterest/)を開設しました。関心をお持ちの方はグループにご参加いただき、質問、コメント、議論をいただければ幸いです。
この5,6年でPDFがビジネスのインフラの地位を確立し、PDFソフトはコモディティ化して誰でも使えるようになりました。この間PDF技術の中核はあまり変わっていません。PDFはもともとPostScriptという高度な技術がベースでありましたので、最初から完成度が高かったのですが、20年を経てPDFはもうかなり枯れた技術になっています。そういう意味で安心感があります。
アンテナハウス製品を使ったソリューションで、今年、一番印象に残った事例
今年1年間、アンテナハウスの製品を使ったソリューションで印象に残ったものはいろいろありますが、その中でも、話を聞いて一番嬉しかったのは、先日(12月7日)のAH Formatter事例発表セミナーでも紹介いただきましたが、株式会社エヌ・エヌ・エーさん(NNA)の「CSSレイアウトよる日刊情報誌 「The Daily NNA」18 紙の制作」事例です。
○セミナーのプレゼン資料
先日のセミナーでは言及されませんでしたが、その前に、ご協力をいただいたケーススタディ資料には、導入効果として、「数百万円の開発費(ソフトウェアライセンス含む)で、毎年、年間数千万円規模のコスト削減効果が出ています。」とあります。
○日刊経済情報誌(17種類)の自動組版システム
このような劇的な導入効果の出る事例はなかなか少ないだろうと思います。この事例は、システム開発投資が少ないのが投資効率が良くなっている要因です。コンテンツがニューズレターということもあり、記事の入力をフォームで簡単に行なえるのでシステム化が比較的簡単だったのが成功要因といったら言いすぎでしょうか?
コンテンツのXML化は、DITAのような重量級のシステムだけではなくて、こうした軽量システムでも大きな効果が出せると、「Think Simple」の重要性を改めて考えさせられた次第です。来年は、ぜひこういう自動組版の威力が発揮された事例報告が相次ぐようにしたいものです。
SIerのPDFソリューションSEの方に耳寄り情報!(AH PDF Server プロフェッショナル)
おはようございます。
今年最後のブログ更新になります。トリを飾るのは、営業イチオシのソリューションサーバソフト、AH PDF Server V2.3 です。
外部システムからバッチ処理でPDF自動作成等が簡単に構築できます!!
AH PDF Server V2 プロフェッショナル版は、Windows2003/2008Serverで稼働する
PDF(Tiff、JPEG)自動変換サーバです。
コマンドライン実行機能を有しており、入力ファイル名などをパラメーター(引数)として設定し、コマンドを実行することで、任意のタイミングで PDF ファイル変換の処理を実行します。
●PDF Server コマンド
こんなことが可能です。
・入力ファイル名を指定してPDF変換
・OCRを実行し、透明テキスト付PDFを作成する
・PDFドライバの設定を指定してPDF変換
・アプリケーションからのPDF変換を実行する
・タスクの設定を利用してファイル変換
・任意のフォルダーを、出力フォルダーとして指定する
更に!
以下、URLより30日ご利用できる(フル機能の)評価版がダウンロード可能です。
是非、御利用下さい。
●AH PDF Server V2.3 評価版ダウンロード
本年もブログをご覧頂き、誠にありがとうございます。
来年も、1月4日からブログを更新して参ります。
それではみなさま、よいお年を!

自動ファイル変換サーバソフト(AH PDF Server スタンダード)
Windows2003/2008サーバで画像ファイルやMs-OfficeファイルのPDF/TIFF/JPEGへの自動変換が簡単に構築できたら良いと思いませんか?
最近、電子BookとしてPDFが扱いやすいファイルとして更に注目されています。アンテナハウスは変換一筋25年!多彩なファイル変換でビジネス分野でも皆様のお役に立ちます。
その代表ソリューションが AH PDF Server V2です。
OCR機能も付いていて
・紙文書の電子化
・画像PDFの検索可能PDF
・MS-OFFCEファイルの結合PDF
・PDFに加えてTIFFやJPEGへの変換
など多彩な変換サーバです。
基本機能+簡易設定のAH PDF Server V2スタンダード版
『Ah PDF Server』に基本機能として搭載されているファイル変換設定と、シンプルなコントロールパネルで構成されています。
単純にファイル変換を実行することが主目的の場合は、この『AH PDF Server V2.3 スタンダード』がお奨めです。
海外展示会出展レポート(その2)
TEKOM
TEKOMはドイツで開催され、主にドイツ語の技術文書組版に焦点が置かれていますが、もちろんその周辺国の言語も対象となっています。アンテナハウスが出展するのは今年で5回目となります。ドイツ国内のコンテンツ管理システムを販売している企業の半数以上がAH Formatterを出力ソリューションとして利用しています。お客様やパートナー会社の人々とお目にかかれる大変良い機会となりました。
DITA Europe
このカンファランスは名前が示す通り、ほとんどDITAソリューションに焦点が置かれています。19か国から参加した企業で、DITAの経験と今後の計画など情報を分かち合います。ここでもまたAH Formatterを使ったDITA ソリューションの事例が発表されました。
Online London
海外では今年最後に参加のカンファランスとなりました。ほかのカンファランスが出版社や関係企業グループの参加が多いのに対し、Online Londonは広い範囲での集客があります。出版社に加えWeb制作会社、情報技術系の企業からの参加が多いのも特徴です。アンテナハウスはCAS-UB と AH Formatterのデモを行いました。参加者は世界中からやってきました。それで気付いたのですがEPUBやタブレットは今や世界中どこにでも広まっています。
カンファランスを通じて、アンテナハウスはグローバル文書組版の市場において、非常に重要な出展企業であることを確信しています。AH Formatterの世界市場における信頼性と評判は不動のものです。CAS-UBは今後最も可能性の高い文書配布のあり方を示し、新しい方向性を持つシステムであることを確信しています。
最後に国内で開催されたAH Formatter 事例紹介セミナーで 関心を集めたアメリカ合衆国財務省:内国歳入庁(IRS)の事例について述べます。
AH FormatterV6で実装されたIRS要求の新機能を使った組版サンプルをふんだんに紹介しました。そもそも所得税制度がなければこのような出版物はいらないのですが、歴史をたどればリンカーン大統領が戦争経費を払うために南北戦争中に所得税制度を作ったのが始まりだそうです。全米世帯が、AH Formatter によって組版された出版物を受け取る事になる日も間近です。事例を公開しましたので続きはこちらをクリックしてぜひご覧ください。
IRS:アメリカ合衆国財務省:内国歳入庁(2010/9/28 – アンテナハウス(株)が落札
海外展示会出展レポート
前回の海外営業のブログ紹介は9月でした。その後アンテナハウスが出展した海外の7つの展示会をレポートしたいと思います。毎年9月から11月にかけては展示会が多いのですが、今年は特に忙しかったように感じます。お客様との情報交換の大切な機会であり、また次のような事項を知る意味で、展示会出展はもはや欠かせない行事です。
1. 私たちの作ったソフトウェアをどのようにお使いいただいているのか。
2. どのようにしたらお客様やパートナーとより良い関係を向上することができるか。
3. ソフトウェアにどのような機能追加を望んでいるのか。
4. お客様やパートナーとアンテナハウスの製品計画や新製品開発等、情報を分かち合おう。
5. 市場の傾向や要求は何なのか。
Best Practices
出席者の大多数は、すでにDITAソリューションを導入しているにしろ、検討中にしろ、DITAに非常に興味を示していました。DITAソリューションをプレゼンテーションした企業のほとんどが、コンテンツ管理システムに格納してある多言語文書を生成し、AH Formatterを使ってそれを出力していたことは興味深いです。
Journal Article Tag Suite Conference, JATS-Con 2011
ワシントンで開催されたこのカンファラアンスには日本から小林社長、アンテナハウスのUS事務所から3人のメンバーが出席し、小林社長がリリース直前の最新のAH Formatter V6のプレゼンテーションを行い、Float 機能や無駄な空白を避けるためのテキストや画像の自動配置機能など、ジャーナル出版物に最適のFormatterの新機能を披露しました。
Technical Communication UK
このカンファランスではイギリスにおける技術文書に求められる必要要件というテーマに焦点が置かれました。コンテンツの生成と管理をし、コンテンツ収集とレビューにソーシャルネットワークを利用するDITAが非常に重要視されていました。
Frankfurt Bookfair (http://www.buchmesse.de/en/fbf/)
今年は弊社のパートナー会社であるDoctronicのブースで展示し、クラウド型汎用書籍編集・制作システム(CAS-UB)の海外での初のデモの機会となりました。CAS-UBは非常に関心度が高かったです。Bookfairに参加した出版社や出展会社のほとんどが何らかの形で、ePub、eBook、タブレット等をデモしていました。DoctronicはIPAD用のアプリをデモし、タブレットで、より気の利いた出版物をA H Formatterを使って組版して見せていました。Bookfairに参加していた出版社の多くはアンテナハウスのお客様でしたので、顔を合わせるよい機会となりました。
海外展示会はあと3つ紹介させていただきます。また日本でもアメリカ合衆国財務省:内国歳入庁(IRS)の事例をAH Formatterのセミナーで発表しました。続きは明日お伝えしたいと思います。
DITA Open Toolkitカスタマイズの話
こんにちは。XML関連の営業担当です。
昨日、DITA Open Toolkitを使うにあたり自分好みの最終成果物を得るにはカスタマイズが必要、と書きました。
具体的には専用のXSLTスタイルシートを開発することになります。
XSLTスタイルシートというのは、あるXMLデータを別のXMLデータに変換するためのプログラミング言語です。DITAで書いた原稿データ (XMLです) を (PDFの場合) XSL-FOというデータ (これもXMLです) に変換する必要があるのですが、この変換をXSLTスタイルシートで行うわけです。
たとえば、
<title>はじめに</title>
というようなDITAデータを
<fo:block font-size=”10pt”>はじめに</fo:block>
というようなXSL-FOに変換します。
アンテナハウスはこのようなことをするXSLTスタイルシートの開発を請け負っています。
しかしこの開発を自分たちでやりたいというお客様もいらっしゃいます。そのためには最低限次の知識が必要です。
* XSLTスタイルシートの書き方
* XSL-FOの仕様
XSLTスタイルシートについては本屋さんに行けば参考書が売っていますので、さほど苦労することなく情報収集できるでしょう。問題はXSL-FOです。残念ながらXSL-FOに関する日本語の参考書はほとんど見当たりません。
そんななか、アンテナハウスは数多くのXSL-FOのサンプルと、入門書を公開しています。
●『XSL-FO 指南書』(XSL-FOについての入門書。2011年11月11日第4版発行)(見本PDF)
ご購入はこちら
●サンプル:
https://www.antenna.co.jp/AHF/ahf5/FOsample/XSLSample.htm#layout
しかし、このサンプルや指南書を見ただけでは、ぴんと来ないという方もいらっしゃるでしょう。
そこで非定期ではありますが、XSLTスタイルシートとXSL-FOに関する入門者向けのセミナーを開催しています。
このセミナーにご参加いただければ最低限知っておいた方がいい知識を身に付けることができます。実習形式で、その場でぱりばりスタイルシートを打ち込んでいただきます。
アンテナハウスの関連会社である株式会社エクスイズムがこのセミナーの受付窓口となっていますので、ご興味のある方は下記をご覧ください。
■XSLスクール(XML自動組版のための実践XSLTスタイルシート講座)
http://www.exism.co.jp/contact/form/xslschool.html
■XSL-FO指南塾(XML自動組版のための実践XSL-FO講座)
http://www.exism.co.jp/contact/form/xslfoshinan.html
DITA Open Toolkitの話
こんにちは。XML関連の営業担当です。
今日はDITA Open Toolkitについて少し書いてみます。
ここ数年、日本でも(欧米での人気に引きづられるように)DITA導入を検討するお客様が増えてきました。
おもに技術系のマニュアル(機械の整備マニュアルとか、自動車の取説とか)を効率良く制作/メンテナンスするための仕様で、現在は国際標準化団体であるOASISの管理下にあります。
※DITAのことをあまりご存じない方はこのブログの2011年09月26日~30日の記事をご覧ください。
さて、DITAで執筆したマニュアル原稿ですが、最終的にはHTMLやPDFなどにしなければ意味がありません。それを可能にするツールがDITA Open Toolkitです。
http://sourceforge.net/projects/dita-ot/ でダウンロードすることができ、誰もが自由に使うことができるオープンソースなツールです。
DITAが大きく注目されているのには2つ理由があります。
* OASISが勧告する世界標準仕様であること
* DITA Open Toolkitという無償で使える処理系がすでにそこにあること
今まで、自動組版の処理系を作るために各企業毎に膨大な予算をつぎ込んでいたわけですが、DITAの場合はそれがタダで使えてしまうわけです。
DITA Open Toolkitはおもに次のようなことを自動的にやってくれます。
(a)マニュアル制作に必要な原稿ファイルを集める
多数の原稿ファイル(トピックファイル)や画像ファイルの中から必要なファイルを1ヶ所にかき集めます。
(b)条件処理を解決する
同じ原稿ファイルを使いながら「今回は初心者向けのマニュアルを作りたい」「今回は上級者向けのマニュアルを作りたい」などといった条件を解決します。
(c)conrefやkeyrefを解決する
DITAでは外部ファイルを参照して出力内容に反映させる機能がいくつかあるのですが、それを解決します。
(d)PDFやHTMLを作る
最終成果物を出力します。
では、Open Toolkitを使えば、即、作りたいものが作れるのか、というとぜんぜんそんなことはありません。あくまでもサンプル程度の成果物が出てくるだけです。自分好みのものを作るにはそれなりのカスタマイズが必要になります。
弊社にはOpen Toolkitを熟知した技術者がいます。今までに印刷機器メーカーさんや航空関連会社さん、計測器メーカーさん等においてカスタマイズのお手伝いをしてきました。また現在、ある電機メーカーさんのお手伝いをしています。
カスタマイズについてのお問い合わせをお待ちしております。営業担当:小林(guten@antenna.co.jp)までよろしくお願いいたします。
9月26日記事 「これ以上ないくらい分かりやすいDITA入門(当社比)」
9月27日記事 「DITA超入門 ― トピックとマップ 避けては通れないはじめの一歩」
9月28日記事 「DITA超入門 ― フィルタリング トピックを効率的につくる!」
9月29日記事 「DITA超入門 ― 特殊化ってなに?」
9月30日記事 「DITA超入門 ― まとめ」







