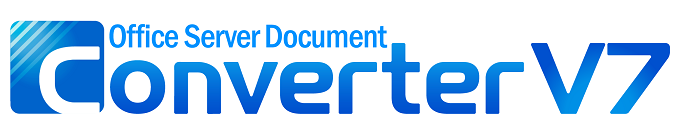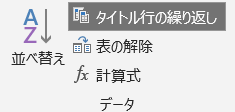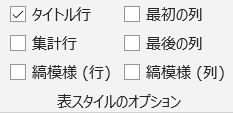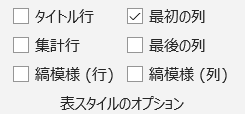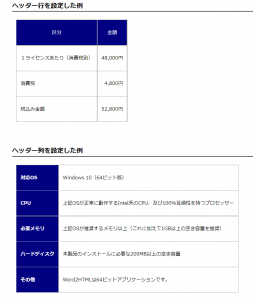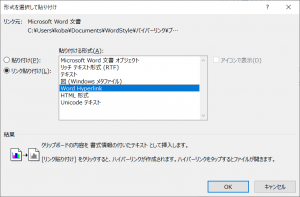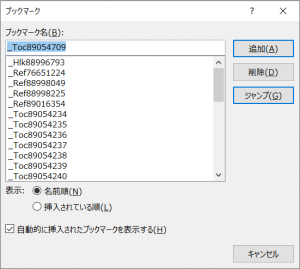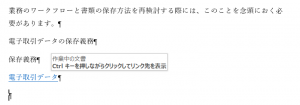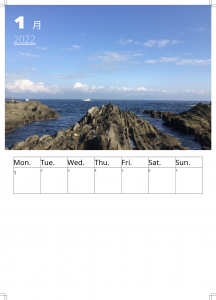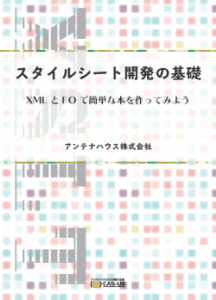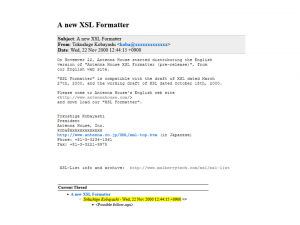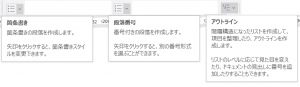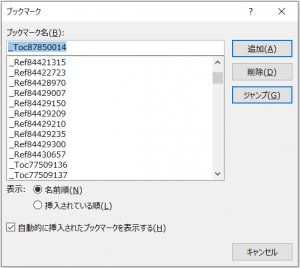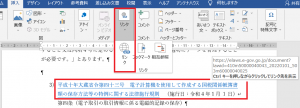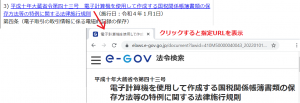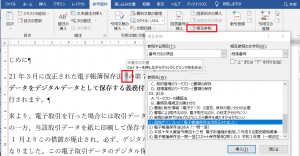12/07に「『Office Open XML Formats入門 第2版』制作報告」のウェビナーを行いました。ウェビナーで言及したように、『Office Open XML Formats入門 第2版』はHTML版も制作中です。
編集用XMLであるSimpleDoc(の改造版)はほぼHTMLの文法なので基本的にはそのままです。
とはいえ、そのままで出せるかというとそうでもなく、「表示媒体の違い」へ意識を向ける必要があります。本記事ではその辺りについて「こんなことを考えながら作っています」という話です。
形式
まず、HTMLとしてはHTML5、もといLiving Standardに合わせています。他社コンテンツを制作するような場合に比べれば更新の自由が利きますし、セマンティックな語彙が多い方が嬉しいですね。変換自体にはXSLT 3.0を利用しています。
スタイル設定
SCSSで大本を記述した後、CSSに変換したものをlinkの読み込み対象にしています。あるページ特有のスタイルというものは無かったため「_color.scss」「_header.scss」、「_footer.scss」これらを読み込む「common.scss」のようになっています。
ページ分割とナビゲーション
まずページ分割単位の決定。「最終的に1ページのHTMLファイルに収める」というのはそれなりの文量のある書籍では現実的ではありません(動的に内容を取得するのであればそういった方法もあるでしょう)。今回は「章単位でフォルダーを分け、節単位でファイルを分ける」ということにしました。
余談として、DITAではDITA-OT標準のHTML出力を行うとトピックごとにページが分けられます。書籍の形態を重視する場合はこのトピック単位というのは個人的にはやや扱いづらいものであったりします。
ナビゲーションの追加について。特に静的なページとして用意する場合、次の箇所へ遷移する方法の確保は重要です。HTML版用に新たに考えるべき項目としては「常に目次をページ内に配置する」「前後の箇所へのリンクを配置する」「検索用のページを用意する」といったことが挙げられます。
「常に目次をページ内に配置する」については「目次へのリンクを各ページに配置する」で濁してあります。ページごとに記述量が増えて若干デバッグがしづらくなるためです。全ページに目次を配置した場合も、ファイルサイズとしては誤差でしょう。「iframeタグで目次ページを表示させる」ことも可能ですが、今回はリンクを選択しました。
コンテンツの配置レイアウト
body/headerに章題と章トップページ・目次ページ・前後ページへのリンク、body/footerに前後ページへのリンク、body/main内にそのページのコンテンツを配置しました。
書籍と構成は変わるものの「常に(画面上という意味でなく)表示されて欲しい情報」とコンテンツとして欲しい情報といった整理を行うことに変わりはありません。
書籍版と見せ方を変えるもの
Webブラウザーでは紙の本ではできない操作が可能です。今回、次のような変更をしています。
- コードブロックにoverflow:scrollを設定。
- h3のsection内容をdetailsタグでアコーディオン表示設定。
- 画像にwidth:100%を指定。
記事内容の主題といっても良い箇所だと思うんですが、3行で終わってしまいました。
相互参照、リンク
これは「できるならやった方が良い」という話です。HTML版用に新たに用意するにはコストが高く、やるのであればHTML版に関係なく取り組む価値があります。
書籍内の単語や索引、図参照などをハイパーリンクとして設定することについて、元原稿であまり積極的に設定していなかったためにほぼ見送りました。PDF用にリンク用の機構をしっかり準備、活用していれば流用できただけに惜しいです。
メタデータ
「メタデータ、head内をどこまで用意するか」といった話があります。「この場所(弊社Webサイト)にこのコンテンツがあることを知っている」方に対して公開する向きが強いため、ひとまず先送りにできるだろうということがあげられます。
JSON-LDによるメタ情報の追加やサーチエンジン巡回用のRobots.txt、といったものですね。
最低限の項目としてtitle、言語、エンコーディング、viewportの初期値といったものは設定しました。これらは文字化けやモバイル端末での表示性確保として最低限設定すべき箇所でしょう。
OGPについてはある程度用意した方がSNS上でのリンク表示が見栄えするのである程度は確保したいので悩ましいところです。
作業が完了していないこともあり今回はこの辺りで。HTML版(、そして販売準備中のプリントオンデマンド版も)の完成まで少しだけお待ちください。