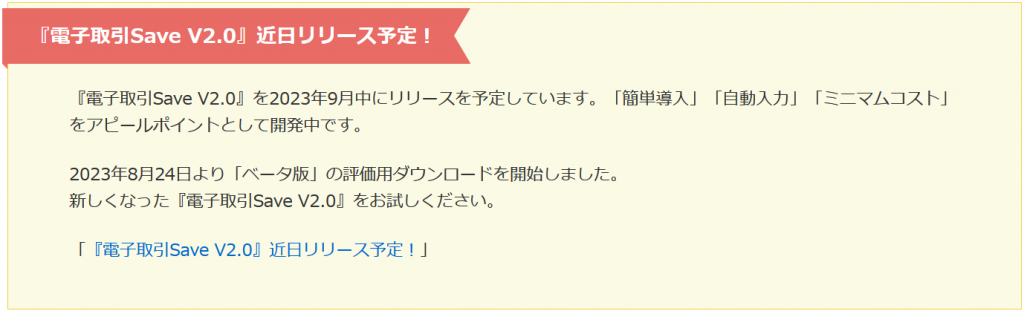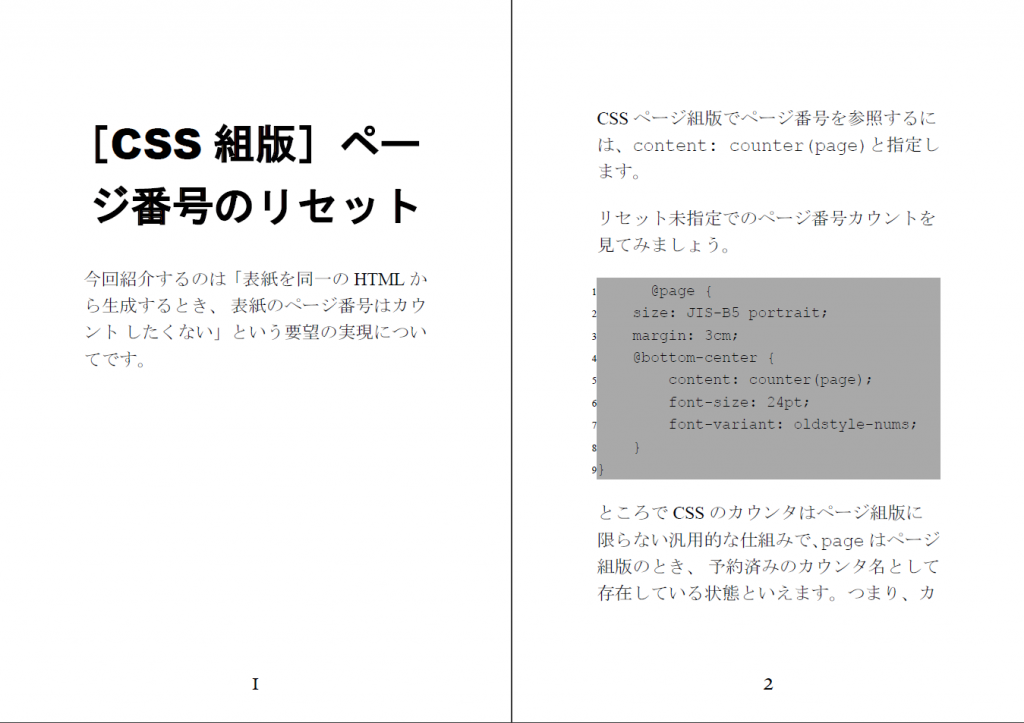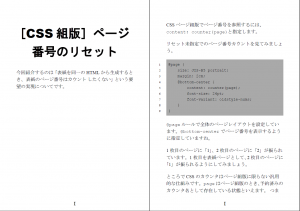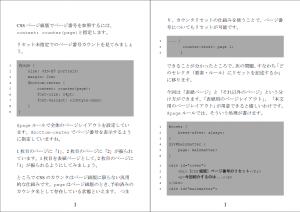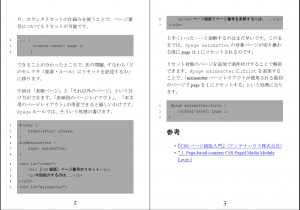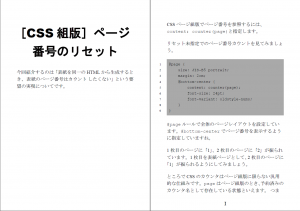2024年1月から法人税や所得税(源泉徴収関係は除外)の納税者が電子取引を行ったら、電子取引データをデジタルで保存しなければなりません。
もともとは2021年の電子帳簿保存法の改定により、2022年1月開始の予定でしたが、2022年から2年間の宥恕措置が設けられた結果、2023年12月までは電子取引データを書面にプリントして保存しても税法で要求される保存として認められました。
しかし、宥恕措置は12月末で廃止され、2024年1月からは印刷して書面で保存しても、書面だけでは税法上の保存ができているとは看做されないことになります。
いよいよ待ったなしで対策・準備が必要となっています。本ブログではこれまで7回に渡り、電子帳簿保存法の施行規則の変更点を中心に検討してきました。
ブログをお読みになって「それで、結局、どうしたら良いの?」という疑問を持たれた方も多いでしょう。そこで、次から、電子取引データのデジタル保存の準備ができていない保存義務者を対象として、どうしたら良いかを考えてみましょう。
まず、最初に言えることは、企業の経営にせよ、個人事業にせよ、自らが行った取引の記録を適切に保存することは、正しい経営管理、経理会計ひいては正しい意思決定を行うための前提条件です。
そして、現在、社会の仕組み全体として取引の仕方が、書面による情報交換からデジタルデータによる情報交換に変わっていきます。そうしたことを考えると、財務省や国税庁がどう考えているかに関わらず、電子取引データのデジタル保存に取り組むことは重要な課題と考えられます。
そのうえで、施行規則の第4条に対して、2024年1月からどういうスタンスで臨むかということを決める必要があります。
方針として、(1) 施行規則第4条1項で定めている保存要件を満たす取り組みを目指すか、それとも、(2) 当面は要件を満たす保存を目指すことを諦めて、3項の猶予措置で対応することを目指すかを決めることが必要です。
まず、(2)の猶予措置で対処するにはどうしたら良いかを検討します。このための条件については国税庁の一問一答 問64に一番詳しく書かれていますので、それを引用してみましょう。
問65
相当の理由が認められ、かつ、電子データ及びその電子データを出力した書面(整然とした形式及び明瞭な状態で出力されたものに限ります。)の提示又は提出の求めに応じることができれば、保存時に満たすべき要件に従った電子データの保存をしていなくても要件違反にならないとのことですが、「整然とした形式及び明瞭な状態で出力されたもの」とはどのようなものでしょうか。また、「保存義務者が国税に関する法律の規定による当該電磁的記録及び当該電磁的記録を出力することにより作成した書面…の提示若しくは提出の要求に応じることができるようにしている」とありますが、具体的にはどのような対応が求められるのでしょうか。【回答】
規則第2条第2項第2号において、電磁的記録の画面及び書面への出力は「整然とした形式及び明瞭な状態で、速やかに出力することができる」必要があると規定されており、規則第4条第3項の規定における「整然とした形式及び明瞭な状態で出力された書面」についても、同号における「整然とした形式及び明瞭な状態」と同様に、書面により作成された場合に準じた規則性を有する形式で出力され、かつ、出力された文字を容易に識別することができる状態をいいます。また、「保存義務者が国税に関する法律の規定による当該電磁的記録及び当該電磁的記録を出力することにより作成した書面…の提示若しくは提出の要求に応じることができるようにしている」については、税務調査等の際に、税務職員の求めに応じ、電子データ及びその電子データを出力することにより作成した書面の提示又は提出(以下「提示等」といいます。)をしていただく必要があります。
なお、猶予措置の適用を受ける際の出力書面の整理方法については、法令上特段の規定はされていませんが、税務職員の求めに応じて提示等をしていただく必要がある書面については、その提示等を遅滞なく行っていただく必要があることを踏まえれば、例えば書面で保存している国税関係書類と同様に整理する方法で整理しておく等、税務職員の求めに応じて遅滞なく提示等ができるように、適切に管理しておくことが望ましいと考えられます。
簡単にまとめると、
a. 電子取引データを保存しておき、税務調査職員が求めた情報を提示
b. 電子取引データを問題なく閲読できる状態で出力した書面を、整理した状態で税務調査職員の求めに応じて提示
の2つができるようにする必要があります。税務調査は、通常、調査予定と調査する記録範囲について事前に連絡があるので、その連絡を受けたら、a. b. を準備すれば良いと思われます。
これは、電子取引データを漏れなく保存しておき、税務調査の予告があったときに要求された条件で記録を取り出して書面に印刷できれば満たされると考えられます。
データ件数が少ないときは手作業でもできるでしょうが、量が多くなると何らかのツールが必要になります。これを実現するツールは市場にいろいろあります。手前みそですが、これは、弊社の「電子取引Save」に電子取引データを保存しておくことでも実現できます。
ご参考:電子取引SaveのWebページ
さて、では(1)施行規則の第4条1項の電子取引データ保存要件を満たすにはどうしたらいいでしょうか? これについても、市場には様々なツールがあります。上記の「電子取引Save」でも第4条1項の電子取引データ保存要件を満たす保存ができます。
結局、市販のツールを使えば簡単にできてしまう、ということになります。
従って、あとは、ご予算がどの位必要かということと、どれだけ簡単に、手間をかけずに電子取引データのデジタル保存ができるか、ということに尽きてしまうことになりそうです。
そうすると、施行規則第4条の1項を満たすためにすること、3項を満たすためにすることとで実質的になにが違うのか、ということが疑問となりますね。
前回:財務省・国税庁の電子取引データ保存要件は石ころに金メッキして保存せよというようなものではないか?
次回:2024年1月から義務化される電子取引データのデジタル保存用に最適『電子取引Save V2.0』を9月リリース予定