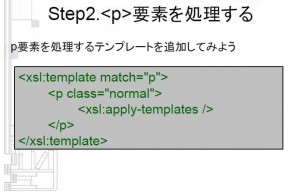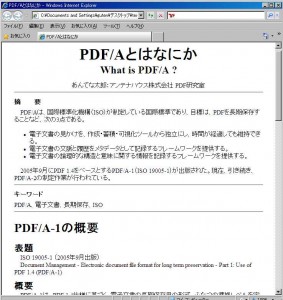10月9日から13日にドイツで開催された Frankfurt Bookfair 2013にアンテナハウスは出展。クラウド型汎用書籍編集・制作サービス(CAS-UB)を主に展示して、日本からも参加して参りました。
日本からの出展会社は、文藝春秋、学研、岩波書店、医学書院、紀伊国屋、講談社、大学出版部協会、小学館、国連大学出版部、医学雑誌専門出版社のメディカルサイエンスインターナショナル等30社余りが出展していました。
日本からのお客様もブース番号を頼りに幾人か訪問してくださいました。ありがたいことです。日本の会社っぽくないですねと言われましたが、アンテナハウスは販売の拠点がアメリカのデラウェアにあるのでAntenna House, Inc. DEで登録し出展しました。また、DEの表示を見てドイツの会社と間違われる場面も。次回はUSAの文字をしっかり入れようと思った次第です。

さて海外のお客様の反応はといいますと、入口に立てた大きなCAS-UBのスタンドのEPUBの文字を見て入ってくる人が多かったです。またドイツのみならず、インド、フランス、イギリス、中国と各国の方々が、CAS-UBのデモに立ち寄っていきました。
確か前日にブースに来てくれた人が今度は技術系の担当者を連れてきて、熱心に説明を聞いてくれたフランスの会社。CAS-UBのトライアル版を申し込んで評価をしていただきました。
またEPUBで本を出版したいというポルトガルの作家さん。次の日に今度はご自分の出版した本を持参で、ある記号がEPBUで表示できるか試したいとのこと。ユニコードを使って無事表示することができました。Word文書から簡単にEPUB文書に変換できる点は良い評価を得たのではと思います。
いくつかアンテナハウスのリセラーパートナーもブースを構え出展していましたので、久しぶりにドイツのリセラーさんたちとの交流を楽しむことができました。十数年にわたって自動組版ソフトウェア Antenna House Formatterをヨーロッパで販売し、サポートをしてくださっている古くからのビジネスパートナーです。ブースにはもちろんFormatterのお客様も数多く足を運んでくださいました。
さて、あたりまえなのですが会場のブースを回ってみて、展示してある書籍やチラシが英語とは限りません。ドイツ語表示が多いです。多言語対応も考えなくてはと思いました。アンテナハウスのブースは教育、学術出版や専門技術を中心とするHall4.2と呼ばれるホールでした。ほかにも広い会場の中にはキッズ向け本の展示ホール、ノンフィクションや芸術の分野、インターナショナルのエリア、など様々な分野の展示が行われ、なんといってもFrankfurt Bookfairのコアなアクティビティは版権やライセンスなどの取引です。30カ国以上からやってくる600以上のエージェントが交渉を行います。
インターナショナルのコーナーは別として、私の見た限りですが、販売用はほとんどがドイツ語の本だったと思います。また、展示品が販売されるのはフェアーの最終2日に限られれていました。キッズ向けの美しい絵本と2014年のイラストカレンダーを買い求めましたが、やはりドイツ語でした。
明日も続いてご紹介します。
http://www.antennahouse.com/
http://rainbowpdf.com/