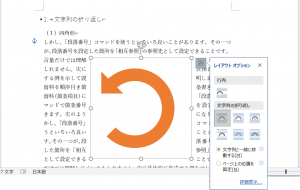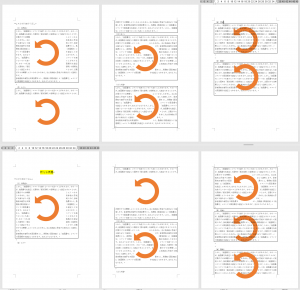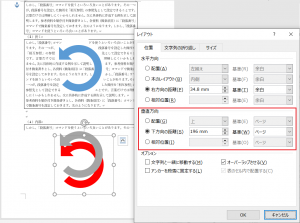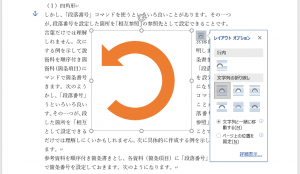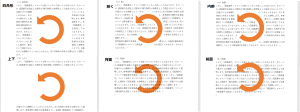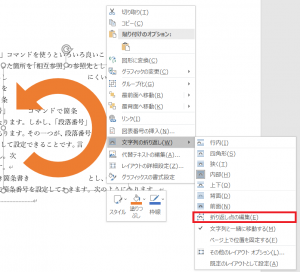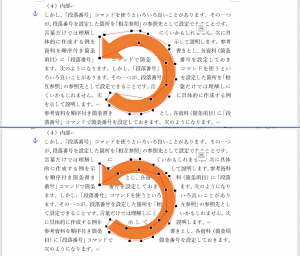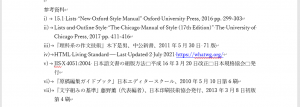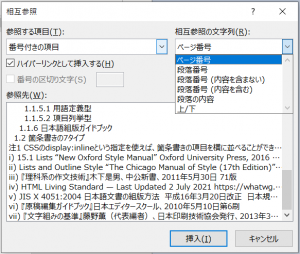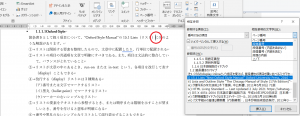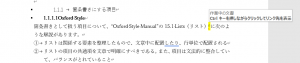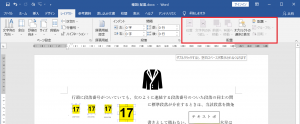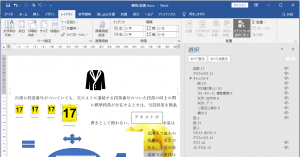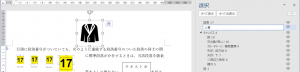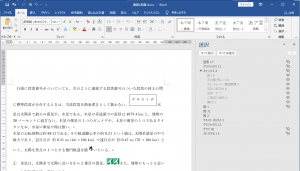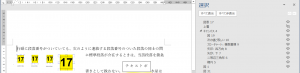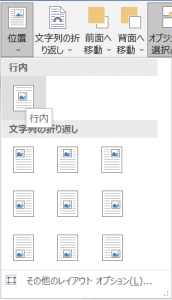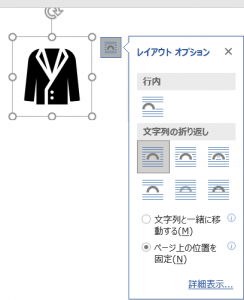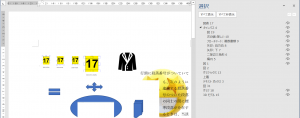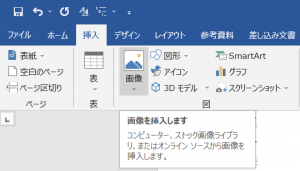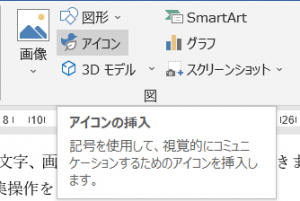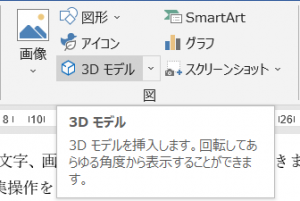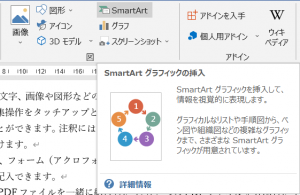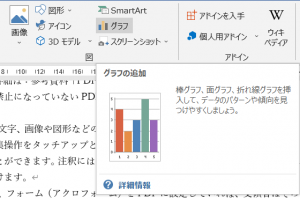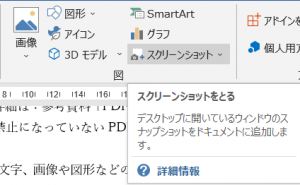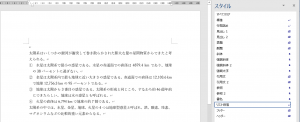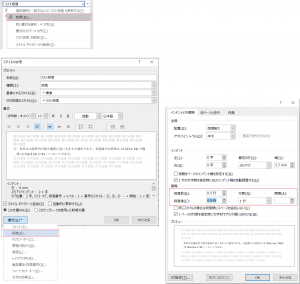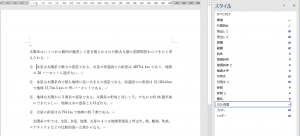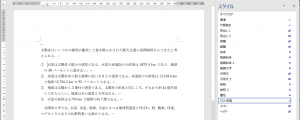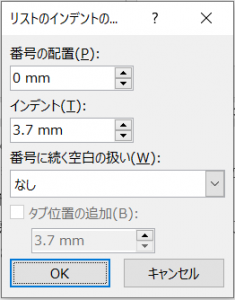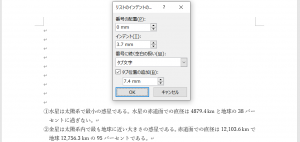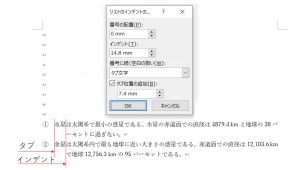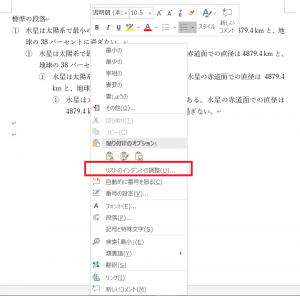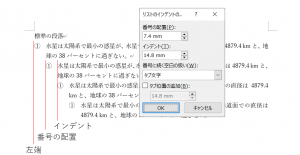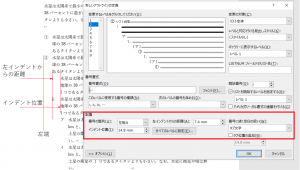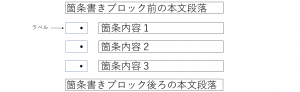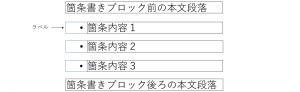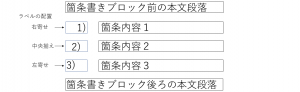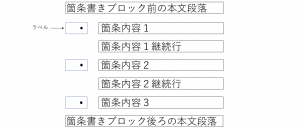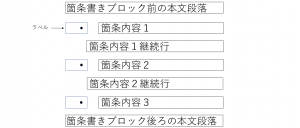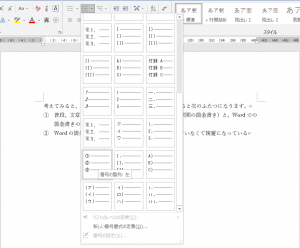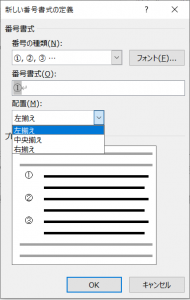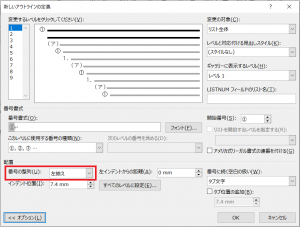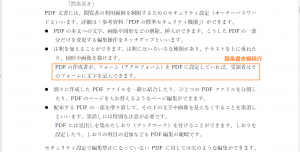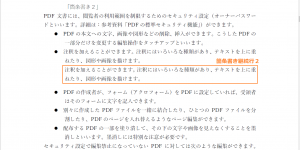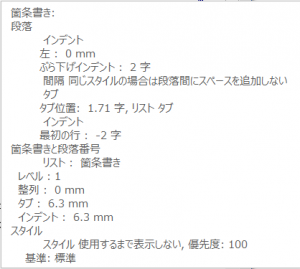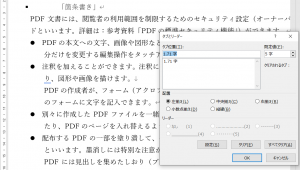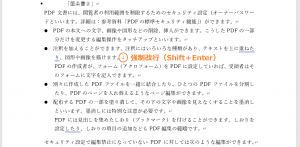前回「(25)―図形の配置 6パターン」は、図形を折り返し配置としたとき、周囲の文字列と図形配置のパターンを調べてみました。
今日は、引き続き、図形レイアウトのもう一つのオプション指定項目について調べてみます。「文字列の折り返し」には6パターンありますが、それぞれ次のように「文字列と一緒に移動する」「ページ上の位置を固定」のいずれかのオプションを指定できます。
文字列と一緒に移動する
まず、「文字列と一緒に移動する」を選択した場合を見てみます。次の操作をしてみます。
1.図形と文字列の関係6パターンについて、「文字列と一緒に移動する」を指定します。
2.文書の先頭に表題を挿入してみます。
結果は次の図のようになります。上が文書の先頭に表題を挿入する前、下が表題を挿入した後です。
先頭に表題を挿入すると、周囲の文字列(段落)と図形の相対位置関係が維持されたままで、全体が下に移動していきます。
最初の図を選んで、先頭に表題を前後での詳細設定をみます。
図を選択すると、段落の先頭の左側に錨のマーク(アンカー)が表示されます。そして、詳細設定をみると、この図は水平方向は余白を規準にして右へ33.5mm、垂直方向は段落を規準にして下方向に14.3mmの位置に配置されています。先頭に表題を挿入すると、すでに入力されていた行全体が下に移動しますが、図の詳細設定の数値は変わりません。
ページ上の位置を固定
次に、「ページ上の位置を固定」を選択した場合を見てみます。次の操作をしてみます。
1.図形と文字列の関係6パターンについて、「ページ上の位置を固定」を指定します。
2.文書の先頭に表題を挿入してみます。
結果は次の図のようになります。図形と文字の関係が分かりにくいため、6つの図形を異なる色で塗りつぶしてみました。
今度は、文書の先頭に表題を挿入すると、図形と周囲の文字の位置関係が変わります。表題の挿入によって行の位置が全体に下にずれます。そして、図形位置の変化の様子は図によって異なります。
最初の図から順番に選択してみると、アンカーの位置は表題を挿入した後も、挿入する前と同じ段落の先頭にあります。ところが図の位置は次のように変化しています。
①最初の図は表題挿入前後で同じページで挿入する前と同じ位置に留まります。
②次の図は表題を挿入すると次のページに移動し、ページ中では挿入する前と同じ位置になります。
③3番目の図は表題挿入前後で同じページで挿入する前と同じ位置に留まります。
④4番目の図は表題挿入前後で同じページで挿入する前と同じ位置に留まります。
このように一番大きく動いているのは2番目の図ですが、これはアンカー位置の段落が1ページから2ページに移動したためのようです。
アンカーのある段落がページを移動すると図も一緒にページを移動して、ページの中では移動する前と同じ位置に配置されるようです。
図をページ上の位置に固定する場合は、アンカーの位置に注意しないといけないようですが、そもそもアンカーとはなんでしょうか? このあたりは引き続いて調べてみたいと思います。
◆前回:(25)図形の配置 6パターン
◆次回:(27)アンカーの役割
◆シリーズ総目次:Microsoft Wordのスタイル探索
お薦め記事
◆Microsoft Wordを使って報告書などの長文を作成する人向けの新知識満載です。 Microsoft Wordのアウトラインと見出しスタイルを活用する方法(概要)
--------------------
YouTube アンテナハウスPDFチャンネル
【Wordの「スタイル」ってなんだろう】ゼロから学ぼう! Microsoft Wordのスタイル機能・シリーズ -アウトラインと見出しスタイルについて- vol.1
【vol.1】Wordの「スタイル」ってなんだろう
「はじめに」ということで、ウェビナー全体の構造とともに、Wordのスタイルについて、Wordの画面を使用して簡単に紹介します。