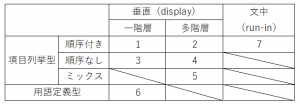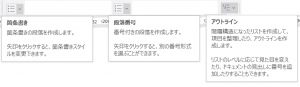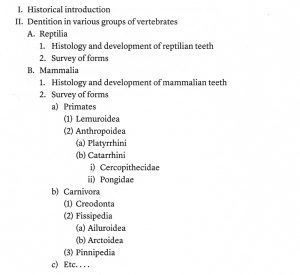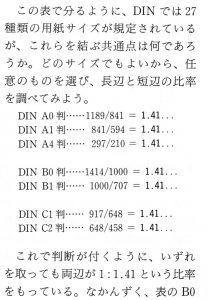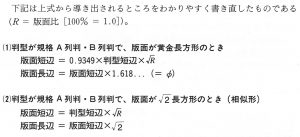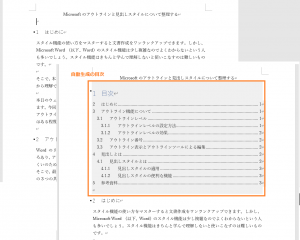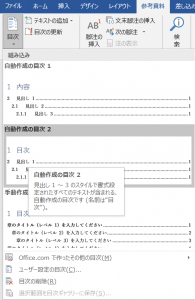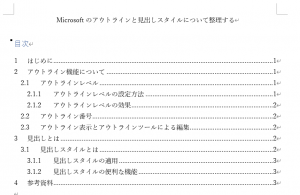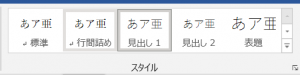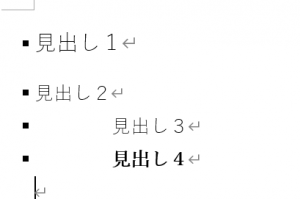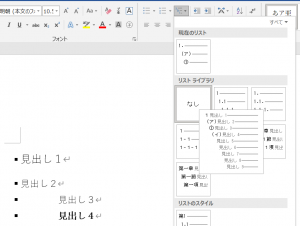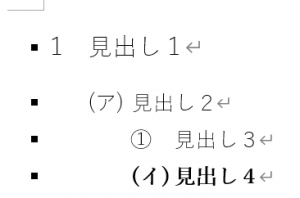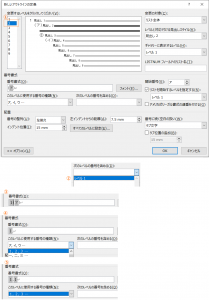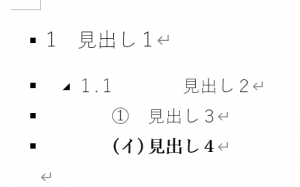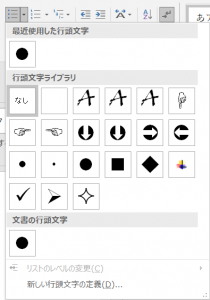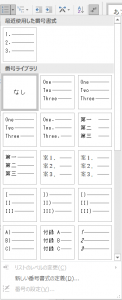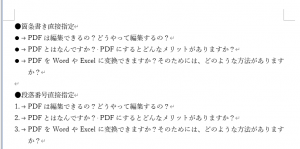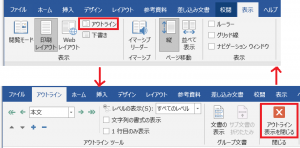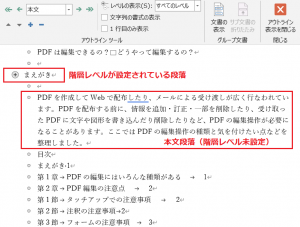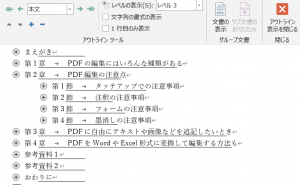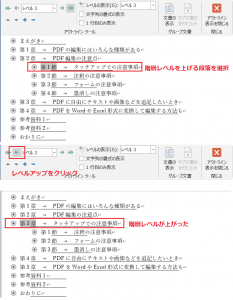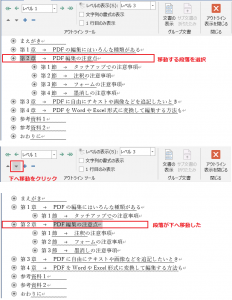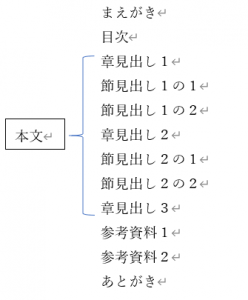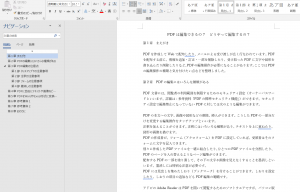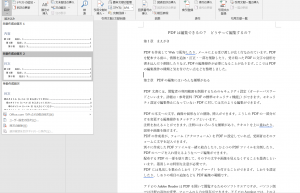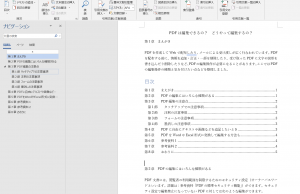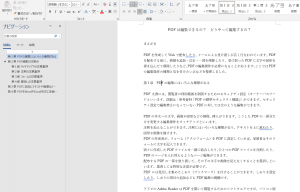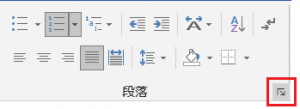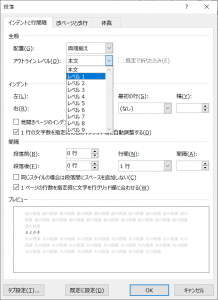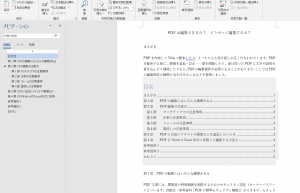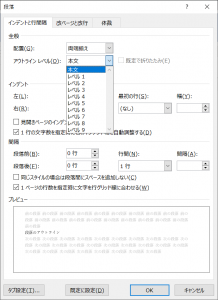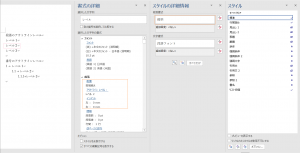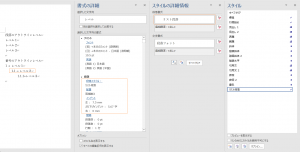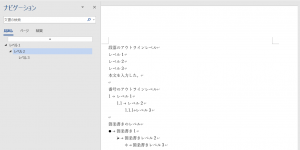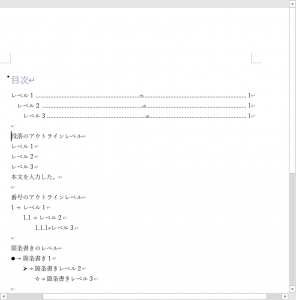箇条書きについて、前々回(14)―箇条書きとはなにか?、前回(15)―箇条書きの話、世間の箇条書きガイド(続き)で調べたことをまとめて、それをMicrosoft Wordでどのように表現するかを考えてみます。
いままで調べたことをもとにして、世間一般で使われる箇条書きをまとめてみます。
箇条書きのタイプは大きく項目列挙型と用語定義型に分けられ、さらに項目列挙型は項目に順序があるタイプと順序がないタイプに分けられます。また、箇条書きを表示する方法としては、垂直リスト(display)と文中(run-in)に分けられます。
これらを組み合わせると箇条書きを7種類のタイプに分けることができるでしょう。
この7種類についてMicrosoft Wordの機能はどのように対応しているのでしょうか。
Wordで箇条書きに対応する機能として、まず、リボン「ホーム」の段落グループには次の3つのボタンがあります。
このうち、左の「箇条書き」は図の分類では、「3」順序なしの一階層のタイプに対応します。中央の「段落番号」は「1」の順序付き一階層のタイプに対応します。また、右の「アウトライン」は、「2」「4」「5」の多階層の箇条書きに対応します。
一方、Wordには、「6」用語定義型の箇条書きを直接指定する機能はありません。これはあくまでも用語定義型の構造をもつ箇条書きを直接指定する機能はないということであり、用語定義型の箇条書きを作成できないということではありません。WordのWYSIWYG編集機能を使って用語定義型のレイアウトを作成し、カスタム版の用語定義型用スタイルを設定できるはずです。
また、Wordで「7」文中の箇条書きを作成するには、ListNumフィールドを使います。次の図は、垂直リストの箇条書きは、「段落番号」を使い、文中の箇条書きはListNumフィールドを使って設定したものです。
なお、図で分類した箇条書きの7パターンは箇条書きの構造的側面に注目した分類です。箇条書きを構造という点で明確に定義しているのはHTMLのタグです。しかし、HTMLでは文中(run-in)の箇条書きに直接対応するタグはありません[注]。
箇条書きというのはなかなか厄介ですね。
[注] CSSのdisplay:inlineという指定を使えば、箇条書きの項目を横に並べることができますが、これは文中の箇条書きとはいえません。HTMLで文を表すのは「<p>」タグですが、箇条書きを表す「<ul>、<ol>」タグは、「<p>」タグの内容にできないためです。文中の箇条書きは、「<span>」タグを使って表現することになるのでしょう。
[注2]最初に公開した文書に誤りがあり、当日14時に更新しました。
◆前回:(15)箇条書きの話、世間の箇条書きガイド(続き)
◆次回:(17)Word組み込みの箇条書きスタイルは使えない、その理由は?
◆シリーズ総目次:Microsoft Wordのスタイル探索
お薦め記事
◆Microsoft Wordを使って報告書などの長文を作成する人向けの新知識満載です。 Microsoft Wordのアウトラインと見出しスタイルを活用する方法(概要)