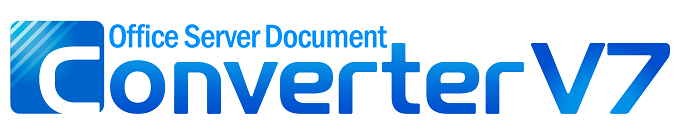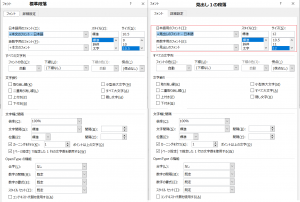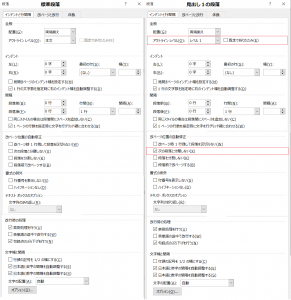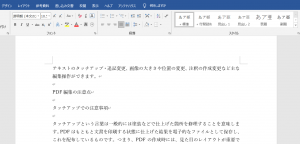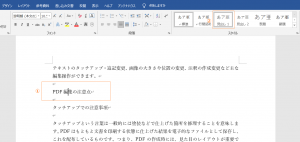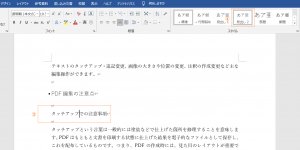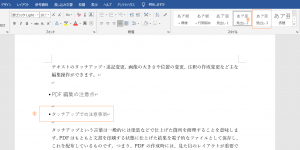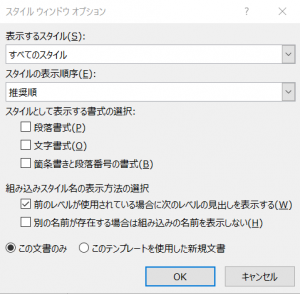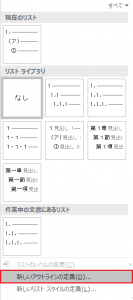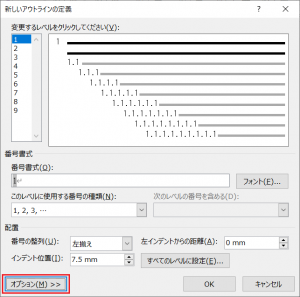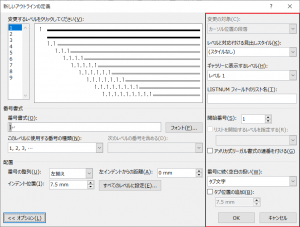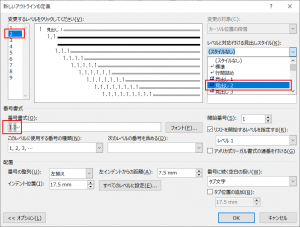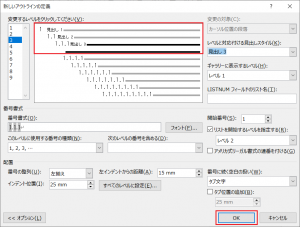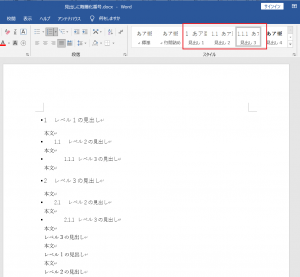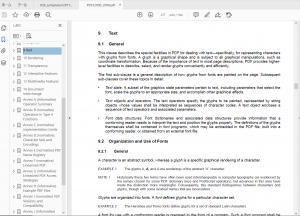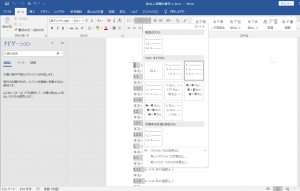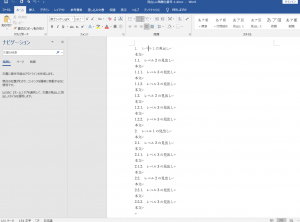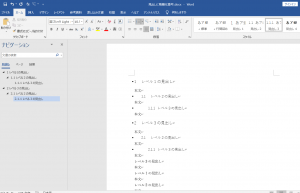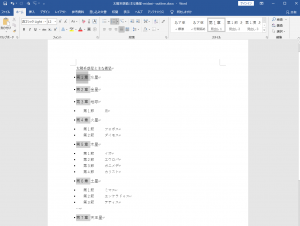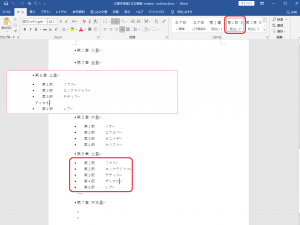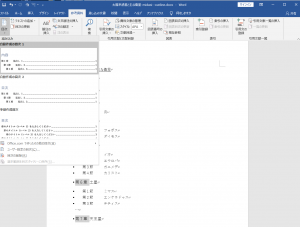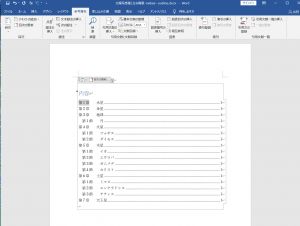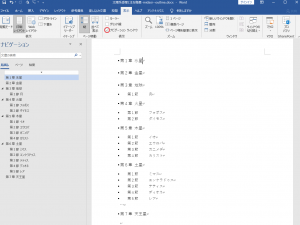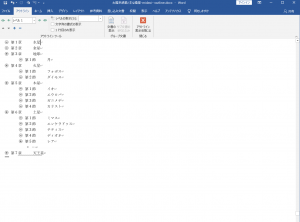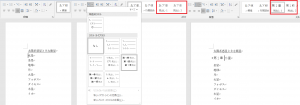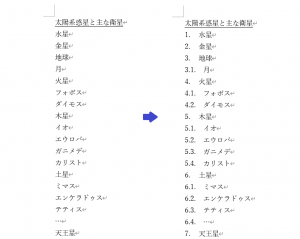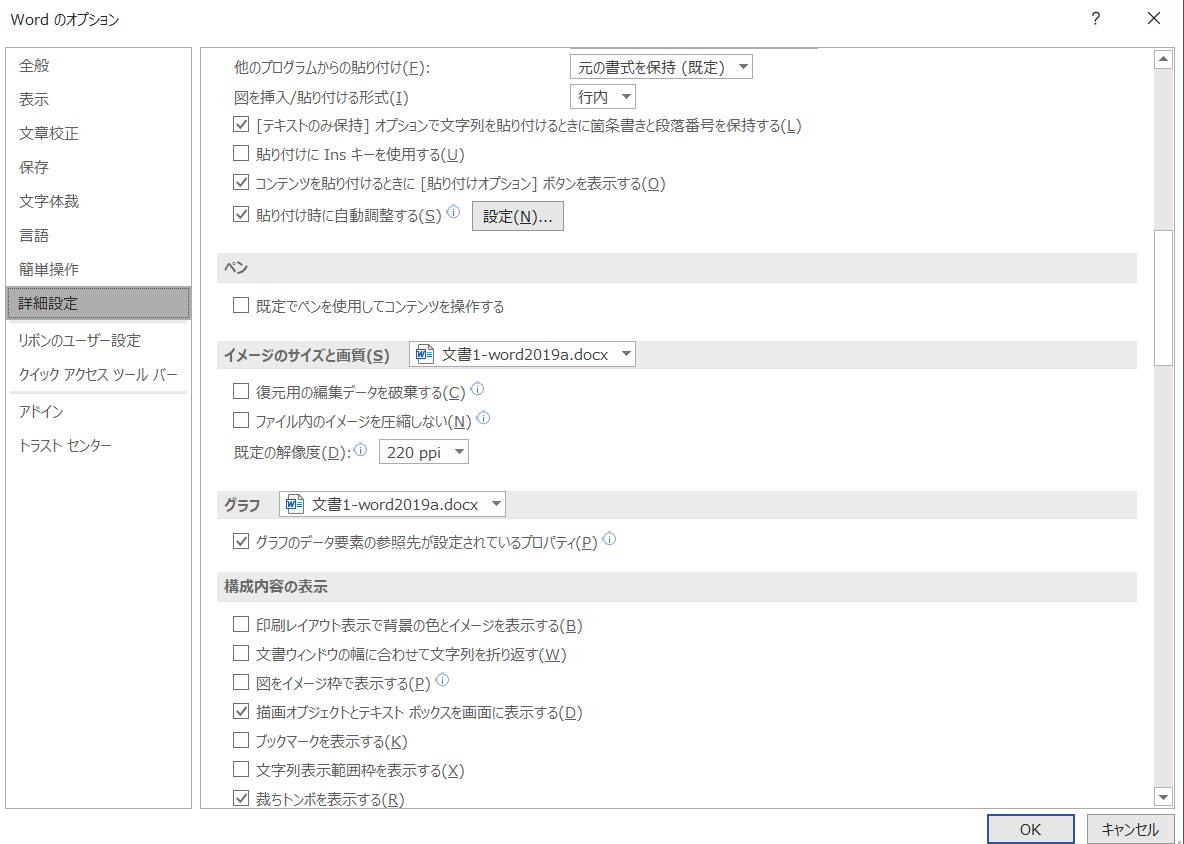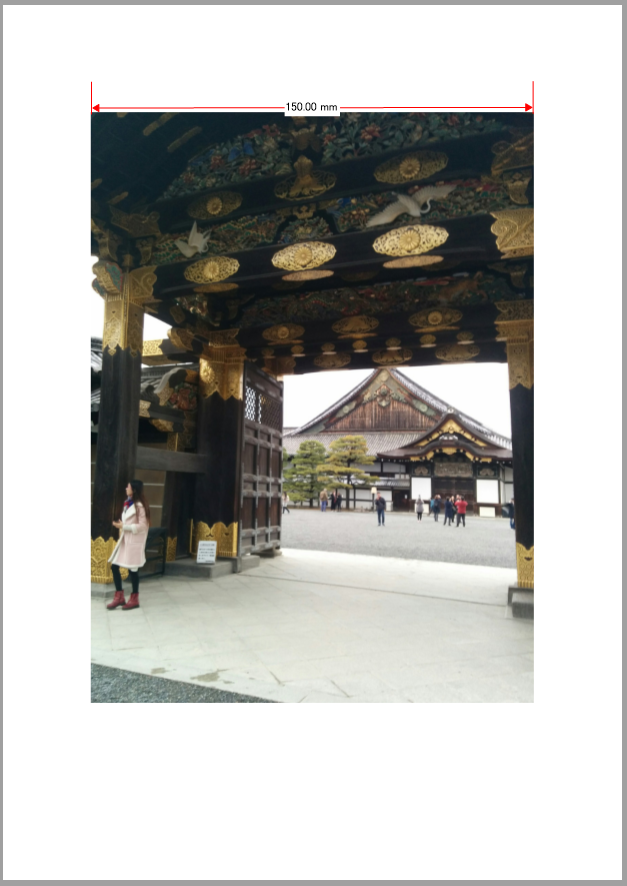フリーのオフィスソフトとして有名な『LibreOffice』はWord/Excel/PowerPointファイルのPDF変換用としても利用されています。弊社アンテナハウス株式会社も、Office Server Documents Converter(以下、OSDC)という製品で同じようにPDF変換機能を提供しています。
そこで、今回は色々なOfficeファイルを実際に変換した結果を2021年3月23日(火)16:00でのウェビナーで大公開します。【ウェビナーは終了しました】
また、PDF変換以外の機能比較も行ってみます。
- Microsoft WordからPDFへ変換結果比較
- Microsoft ExcelからPDFへ変換結果比較
- Microsoft PowerPointからPDFへ変換結果比較
- 入力(読込)可能ファイルの比較
- 出力(書出)可能ファイルの比較
- I/Fの比較
- 変換速度の比較
- ■PDF変換結果比較
- 【シンプルな機能チェック(グラフ、表、SmartArtや段組みなど)だけでなく、Webで公開され実際に使用されている】ファイルの変換結果の比較を行います。
- ■入出力可能ファイルの比較
- Office以外のファイルに対応しているのか、しているのであればどの様なファイル形式か、PDF変換以外に画像変換は対応しているか等を比較します。
- ■I/Fの比較
- 新規・既存システムへの組み込みに必要なI/Fの種類を比較します。
- ■変換速度比較
- 同じファイルセット(10ファイルほど)にどの程度の時間で変換できるかを比較します。
実際の計測結果を以下に公開します。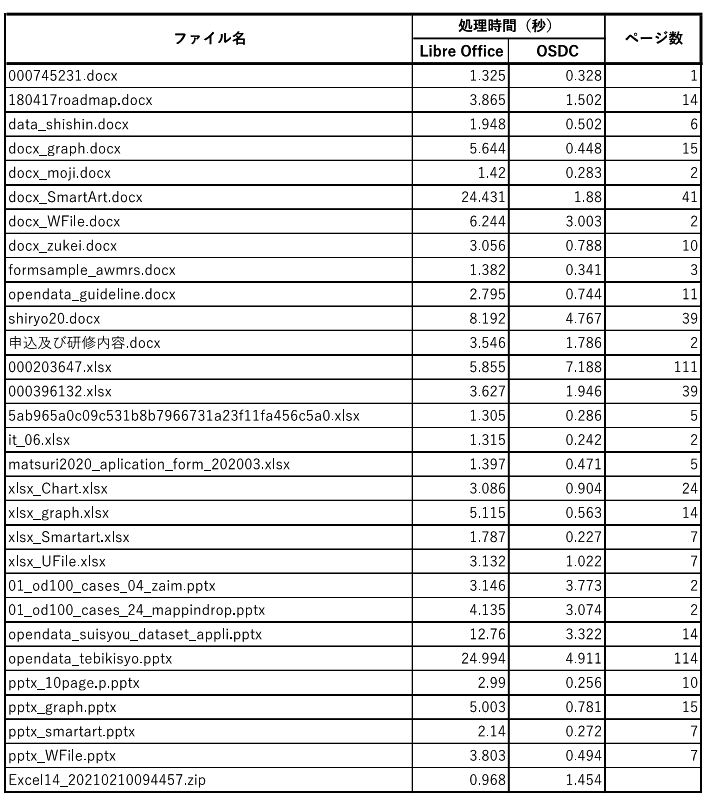
-
- Office Server Document Converter Webページ
- https://www.antenna.co.jp/sbc/
-
- Office Server Document Converter 評価版お申し込みページ
- https://www.antenna.co.jp/sbc/trial.html
- TEL:
- 03-5829-9021
- FAX:
- 03-5829-9023
- E-mail:
- sis@antenna.co.jp
ウェビナー登録ページ【終了しました】
〒103-0004
東京都中央区東日本橋2-1-6 東日本橋藤和ビル5F
アンテナハウス株式会社
◆ご購入に関するお問い合わせ(祝日を除く月~金曜日9:30~18:00)
月曜日連載! Microsoft Wordスタイル探索(7)―そもそも「見出しスタイル」ってなに? どうやって設定するの?
さて、現在、月曜日に連載しているMicrosoft Wordスタイル探索、ブログだけではもったいないのでマルチメディア展開を考えています。まずは、その第一弾として、ちょっと一息アンテナハウス・ウェビナーで、ゼロから学ぼう! Microsoft Wordのスタイル機能・シリーズへの展開を予定しています。ブログに書いたことを整理するほか、ご参加いただいた皆様からの質問にもお答えしたいと考えています。初回は4月27日(火曜日)の16時から。ぜひ、スケジュールにご登録ください。
さて、ゼロから学ぶという観点で、本連載の1~6回を振り返ったところ、「そもそも見出しスタイルってなに? どうやって設定するの?」という基本的な点を説明していないことが指摘されてしまいました。
まず、「そもそも見出しスタイルってなに?」という点を確認するため、Wordの「標準」段落と、スタイルギャラリーで「見出し1」を設定した段落の書式設定を確認してみます。
(1)フォント
フォントダイアログの設定内容を比較してみます。次の図のように、フォントの設定が「見出し」用のフォントになっていることと、サイズが12ポイントになっていることの2点が異なっています。
(2)段落
段落ダイアログの設定内容を比較してみます。次の図のように、アウトラインレベルが「レベル1」になっていることと、「次の段落と分離しない」にチェックが入っていることの2点が異なります。
まとめますと、「見出し1」のスタイルは、既定値では「標準」スタイルと比較して、上の4項目が違うと言えます。「見出し2」以降については、別途、整理してみたいと思います。
次に、「見出しスタイルはどのように設定するの?」という点です。これは、いくつか方法がありますが、初心者にとって一番分かりやすいのは、スタイルを指定したい箇所を選んでスタイルギャラリーの見出しという名前の入ったコマンドをクリックする方法でしょう。次に順を追って説明します。
(1)標準段落
次の図は見出しスタイルを指定していない標準段落のみの状態です。
(2)最上位見出しの指定
①最上位の見出しを指定したい箇所を選んで、②スタイルギャラリーで「見出し1」を選択します。すると、その段落に「見出し1」スタイルが設定されます。
「見出し1」スタイルは段落単位で設定されるので、文字だけに「見出し1」を指定することはできません。原則として行の先頭から改行が入力されている位置までの範囲が「見出し1」となります。なお、文字が何も入っていない行に対して「見出し1」スタイルを指定するには、行頭にカーソルを置いて同じように指定します。
(2)第2階層(レベル2)の見出しの指定
③第2階層の見出しを指定したい箇所にカーソルを置いて、④スタイルギャラリーで「見出し2」を選択します。すると、その段落全体に「見出し2」スタイルが設定されます。
(2)第3階層(レベル3)の見出しの指定
⑤作成中の文書に見出し2のスタイルを指定すると、⑥スタイルギャラリーに「見出し3」のコマンドが表示され、新しい段落に「見出し3」を設定できるようになります(注参照)。
「見出し4」以降も同様に一つ上位レベルの見出しが設定されると、スタイルギャラリーに次のレベルの見出しコマンドが表示されます。Wordの既定値では見出し1~見出し9までが登録されているので、9レベルまでの見出しの使い分けができます。
(注)見出しスタイルの表示オプションとして「前のレベルが使用されている場合に次のレベルの見出しを表示する」にチェックされているときの動作です。
◆前回:(6)見出しに階層化番号をつけるための設定方法
◆次回:(8)段落のアウトラインレベル
◆シリーズ総目次:Microsoft Wordのスタイル探索
お薦め記事
◆Microsoft Wordを使って報告書などの長文を作成する人向けの新知識満載です。 Microsoft Wordのアウトラインと見出しスタイルを活用する方法(概要)
月曜日連載! Microsoft Wordスタイル探索(6)―見出しに階層化番号をつけるための設定方法
見出しに、次のような階層化番号を自動的に付けたいとします。
1.
1.1
1.1.1
2.
2.1
2.1.1
このためには、アウトライン番号と見出しレベルを対応付ける必要があります。操作の手順は次の通りです。
(1) リボンのアウトラインで表示するダイアログで「新しいアウトラインの定義」を選択する
(2) 「新しいアウトラインの定義」ダイアログで「オプション」ボタンをクリックする
(3) 「新しいアウトラインの定義」ダイアログにオプション設定が表示される
(4) アウトラインのレベル1を選択して、「レベルと対応付ける見出しスタイル」に「見出し1」を選択する
(5) アウトラインレベル1の表示見本に「見出し1」が追加されたことを確認
(6) アウトラインのレベル2を選択して、「レベルと対応付ける見出しスタイル」に「見出し2」を選択する
(7) アウトラインのレベル3を選択して、「レベルと対応付ける見出しスタイル」に「見出し3」を選択し、確認のうえで「OK」を押してダイアログを閉じる
アウトラインレベルと見出しレベルはそれぞれ9まであります。そんなに深い階層のアウトラインレベルを使うことはめったにないでしょう。とりあえず、レベル1~レベル3までの階層化番号を使うためには、見出し3までを対応付ければ十分です。
(8) スタイルギャラリーの「見出し1」~「見出し3」までの見本が階層化番号付きに変わる
この状態で、見出しをスタイルを設定したい段落に、スタイルギャラリーの見出しコマンドを指定すると、階層化した番号のついた見出しスタイルが指定されます。
◆前回:(5)見出しに階層化番号をつけたい
◆次回:(7)そもそも「見出しスタイル」ってなに? どうやって設定するの?
◆シリーズ総目次:Microsoft Wordのスタイル探索
お薦め記事◆Microsoft Wordを使って報告書などの長文を作成する人向けの新知識満載です。 Microsoft Wordのアウトラインと見出しスタイルを活用する方法(概要)
月曜日連載! Microsoft Wordスタイル探索(5)―見出しに階層化番号をつけたい
文書を作成するとき、見出しに次のような階層化番号をつけたくなることがよくあります。
つまり、レベル1の見出しには1から始まる番号をつけ、レベル2の見出しにはレベル1の見出し番号との区切り文字「.」を置いて1から始まる番号をつけ、レベル3の見出しにはレベル2の見出し番号との区切り文字「.」を置いて1から始まる番号をつける、というような規則で繰り返す番号付けです。このように番号を付けると、ある見出しが、全体の中でどの位置にあるかが良く分かって便利です。このような階層化は技術系の文書にはよく使われています。次はISOのPDF仕様書の一部の例です。
Microsoft Wordのリボン「段落」グループの「アウトライン」のリストライブラリーには、この番号スタイルが一つあります。
次は見出しの階層ごとに、この階層化番号を付けた例です。
しかし、この階層化番号をつけても、ナビゲーションウィンドウには見出しがアウトライン表示になりません。前回(「Microsoft Wordスタイル探索(4)―見出しスタイルの便利な機能いくつか」)で見出しスタイルを設定するメリットのひとつにしおりのようなナビゲーションができることをあげました。つまり次のようになってほしいわけです。
ところが、リボン「段落」グループの「アウトライン」のリストライブラリーに既定の階層化番号を設定しただけでは期待したようにはなりません。これは、リストライブラリーに既定の階層化番号を設定した段落は、「見出し段落」ではなくて、「リスト段落」になってしまうためです。
アウトラインのリストライブラリーにある階層化番号(1, 1.1, 1.1.1)のスタイルはリスト段落用であり(箇条書きに使うためのものなので)、このスタイルを適用しても段落が「見出し」として扱われず、見出しスタイルの便利な機能は適用されない。
ではどうしたら良いでしょうか? 次回以降で探索してみたいと思います。
◆前回:(4)見出しスタイルの便利な機能いくつか
◆次回:(6)見出しに階層化番号をつけるための設定方法
◆シリーズ総目次:Microsoft Wordのスタイル探索
お薦め記事
◆Microsoft Wordを使って報告書などの長文を作成する人向けの新知識満載です。 Microsoft Wordのアウトラインと見出しスタイルを活用する方法(概要)
月曜日連載! Microsoft Wordスタイル探索(4)―見出しスタイルの便利な機能いくつか
Microsoft Wordのスタイルギャラリーに登録されている見出しスタイルを使うと特に長文の編集で役立つ機能がいろいろあります。次に便利な編集機能をいくつか挙げてみます。
見出しのスタイルを適用している項目を確認、スタイルを変更
見出しのスタイルを適用している項目を確認し、すべてのスタイルを一括で変更できます。これは見出しスタイルに限ったことではなくて、スタイル機能のひとつの利用例です。
見出しの番号の自動更新
新しい見出しを追加したとき、見出し番号を自動的に更新できます。これも、見出しスタイルの機能というよりも、見出しスタイル+アウトライン番号の利用例になります。次の図は木星の第4惑星ディオネの項目を入力するのを忘れていて、あとから、「ディオネ」というテキストを入力して、「見出し2」を適用すると番号が自動的に更新される例です。
見出しスタイルが適用された項目から目次を自動作成
見出しスタイルの付いた項目を集めて目次を自動的に作成できます。編集を進めるにつれて新しいセクションなどを追加したときは目次の更新ができます。
次の図は、自動的に作成した見出しの例です。
編集したい項目の位置に簡単に移動できるナビゲーション
リボン「表示」で、ナビゲーションウィンドウにチェックすると、編集画面の左側に、ナビゲーション用のパネルを表示できます。ナビゲーションパネルを使うと、PDFのしおりのように、項目を選んでクリックすることでその項目のページ内の位置にジャンプできます。
アウトライン表示
Microsoft Wordにはアウトライン表示という機能があります。アウトライン表示ではアウトライン編集という独特な機能が使えます。
ここに挙げたメリット以外にもまだ便利な機能がありそうですが、それはまた別途探索してみたいと思います。また、今回リストした各機能については、これからまた別途探求してみたいと考えています。
このためにはどうしたら良いでしょうか? 次回以降で探索してみたいと思います。
◆前回:(3)アウトラインで見出し番号をつける
◆次回:(5)見出しに階層化番号をつけたい
◆シリーズ総目次:Microsoft Wordのスタイル探索
お薦め記事
◆Microsoft Wordを使って報告書などの長文を作成する人向けの新知識満載です。 Microsoft Wordのアウトラインと見出しスタイルを活用する方法(概要)
月曜日連載! Microsoft Wordスタイル探索(3)―アウトラインで見出し番号をつける
Microsoft Wordのスタイルギャラリーには初期設定状態で、見出しのスタイルが含まれています。このスタイルギャラリーの見出しスタイルを段落に適用すると、段落の見栄え(フォントサイズや段落前後の空きなど)は変わりますが、見出しの番号が付きません。
長文では見出しに階層化した「番号」をつけることが一般的です。見出しに番号をつけるには、アウトラインのリストライブラリーで、「見出し」という語を含む項目を選択する(次図の左)と良いようです(注1)。すると結果は次図の右のようになり、見出しに一斉に階層化された番号が付きます。
さらに、スタイルギャラリーの見出しスタイルの上にも番号がついて、スタイルギャラリーに登録されている見出しのスタイルが切り替わったことが分かります(上図の赤枠)。
最初から見出しに第X章-第X節―第X項のような階層化した番号をつける予定なら、最初の見出しを入力したとき(次図左)に、アウトラインのリストライブラリーを適用(次図中)すれば、スタイルギャラリーの見出しが、章-節-項の階層化番号のついたスタイルに切り替(次図右)わります。
次の見出しからは、見出しとなるテキストを入力するたびに、スタイルギャラリーの見出しを適用していけば、見出し番号が自動的に振られるようになります。
(注1)前回説明したように、アウトラインのリストライブラリーには階層化した番号スタイルも登録されています。しかし、「見出し」という文字を含まない番号スタイルを適用するとうまくいきません。
◆前回:(2)アウトラインのタイプ
◆次回:(4)見出しスタイルの便利な機能いくつか
◆シリーズ総目次:Microsoft Wordのスタイル探索
お薦め記事
◆Microsoft Wordを使って報告書などの長文を作成する人向けの新知識満載です。 Microsoft Wordのアウトラインと見出しスタイルを活用する方法(概要)
月曜日連載! Microsoft Wordスタイル探索(2)―アウトラインのタイプ
Wordのリボン「ホーム」の段落グループ「アウトライン」コマンドは段落に階層化番号をつけるために使います。コマンドのダイアログには、リストライブラリーとして、予め設定された階層化番号が7種類登録されています(Word2019で確認)。
そして、このリストライブラリーは次のように「見出し」という文字を含まないタイプ(赤枠)と、「見出し」という文字を含むタイプ(緑枠)の2種類に分けられます。

「見出し」を含まないタイプは(一般の)段落に対して階層化した番号を付けるためのものです。
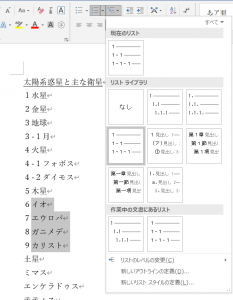
普通の段落(標準スタイル)にこの階層化番号を付けて、スタイルギャラリーで確認すると、段落は「リスト段落」というスタイルが適用されています。
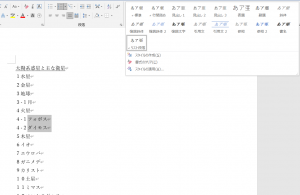
「見出し」含むタイプは、見出しに階層化した番号を付ける見出し用のアウトライン番号です。
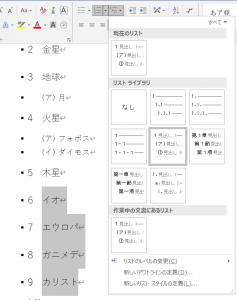
標準スタイルの段落に対して、見出し用のアウトライン番号を付けると、標準スタイルから「見出し1」~「見出し2」というスタイルに変わります。
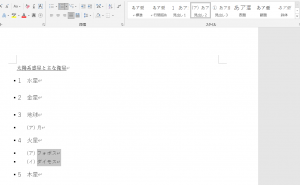
このようにアウトラインは段落に階層化した番号をつける機能ですが、既存リストライブラリーを適用したとき対応付けられるスタイルには2種類あって、両者で挙動がかなり違うことに注意してください。
Wordのリストライブラリーににあらかじめ用意されている見出し用のアウトライン番号に、自分の付けたい階層番号がないときは番号を変更する必要があります。番号の変更方法については、「月曜日連載! Microsoft Wordスタイル探索(12)―見出しのアウトライン番号の付け方を変更する確実・簡単な方法」を参照してください。
◆前回:(1)アウトライン
◆次回:(3)アウトラインで見出し番号をつける
◆シリーズ総目次:Microsoft Wordのスタイル探索
お薦め記事
◆Microsoft Wordを使って報告書などの長文を作成する人向けの新知識満載です。 Microsoft Wordのアウトラインと見出しスタイルを活用する方法(概要)
月曜日連載! Microsoft Wordスタイル探索(1)―アウトライン
Microsoft Wordで文書を編集するとき、「スタイルを使うと良いよ」ということは良く聞きます。確かに良いこともあるのですが、なかなか思い通りにならないことがよくあります。
例えば、アウトラインです。アウトラインといってもアウトライン表示ではなくて、次の機能です。
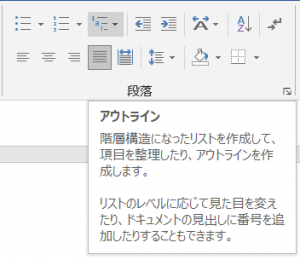
このアウトラインを使うと、例えば、次のように、左のリストに対して、右のように階層化した番号を簡単に付けることができます。
これは次の操作をしました。
①リストの項目を全部選択しておいて、アウトラインをクリックします。
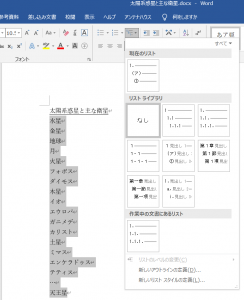
②アウトラインのリストライブラリーから階層化した番号を選択してクリックします。
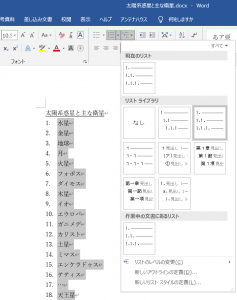
③階層のレベルを下げたい項目(この場合、「月」)を選択して、「インデントを増やす」をクリックします。
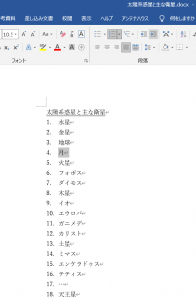
そうすると、「月」の番号が、「4」から「3.1」に変わり、火星以降の惑星の番号が繰り上がります。
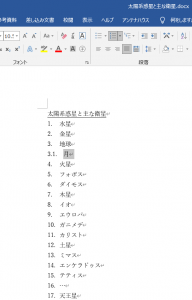
これを繰り返すことで、惑星に1, 2, 3という番号をつけて、衛星にその枝番をつけることができます。上の例のようにシンプルな番号付き箇条書きでは便利かもしれません。
このツールチップの文章は次のようになっています:
「階層構造になったリストを作成して、項目を整理したり、アウトラインを作成します。
リストのレベルに応じて見た目を変えたり、ドキュメントの見出しに番号を追加したりすることもできます。」
見出しに番号を追加できるとありますが、いざ見出しスタイルにこの機能を適用すると番号がうまく階層化されないことが多く、却って面倒だったりします。なぜなのかなあ? Wordには不思議な機能が多い!
ということで、このブログシリーズでは、特にスタイルを中心にWordの機能について調べてみたいと考えています。
ちなみに、この機能をなぜアウトラインと呼ぶのか、ずっと疑問でしたが、最近“Chicago Manual”を見ていたら、箇条書き(list)の項に「階層化された箇条書きのことをアウトラインとも呼ぶ」という記述がありました。Wordでは階層化された番号をアウトラインと呼んでいるようですのでニアミスです。
◆次回:(2)アウトラインのタイプ
◆シリーズ総目次:Microsoft Wordのスタイル探索
お薦め記事
◆Microsoft Wordを使って報告書などの長文を作成する人向けの新知識満載です。 Microsoft Wordのアウトラインと見出しスタイルを活用する方法(概要)
Wordに埋め込まれたイメージ画像の解像度はどうなるか? Word2019の場合
2017年に、CASブログで、「Wordに埋め込まれたイメージ画像の解像度はどうなるか?」という記事を書きました[1]。OSDCのページの記事[2]は、この結果をもとにしています。それらの記事で書いたことを簡単にまとめると次の3点になります。
1.Word2013の内部では、イメージ画像の保存方法に旧形式(VMLのシェープ形式)と新形式(OOXMLのシェープ形式)がある。
2.イメージ画像をWord2013の編集画面にドラッグ&ドロップすると旧形式で保存され、コピー&ペーストまたは挿入―画像で埋め込むと新形式で保存される。
3.Wordの編集画面でイメージ画像のレイアウト上の大きさ(表示サイズ)を変更したとき、Word文書ファイルの内部に保存されているイメージ画像の大きさ(縦と横のピクセル数で表す解像度)がWordによって変更されることがある。その扱いが旧形式と新形式で異なっており、イメージ画像の解像度をWordが変更してしまうことを避けるには、それなりの設定をしておく必要がある。
最近、イメージ画像を含む原稿をWord2019で作成していて次のことに気が付きました:
Word2019の編集画面で、ドラッグ&ドロップでイメージ画像を配置して文書を作成し、その文書ファイルの内部をみると、イメージ画像が新形式で保存されています。つまり、Word2019で新しく文書を作るとき、イメージ画像の埋め込みには旧形式は使わないようになっています。
いつまでも昔の形式を使い続けるはずはないので考えてみれば当たり前のことですが。では、Word2019の文書ファイル内部では旧形式が廃止になったかというとそんなことはないようです。Word2013でドラッグ&ドロップで埋め込んだイメージ画像を持つWord2013の文書を、Word2019で読んでも、そのイメージ画像は依然として旧形式のまま扱われるようです。つまり、Word2019は、旧形式で保存された画像の編集機能も持っています。
実際に試してみました。次の画面はWord2019 の編集画面のリボン「図ツール」の書式タブです。上がWord2013で作成した文書を、Word2019で開いて(旧形式の)イメージ画像をダブルクリックしたときに表示されるリボンのタブ、下がWord2019で作成した新形式のイメージ画像をダブルクリックしたときに表示されるリボンのタブです。
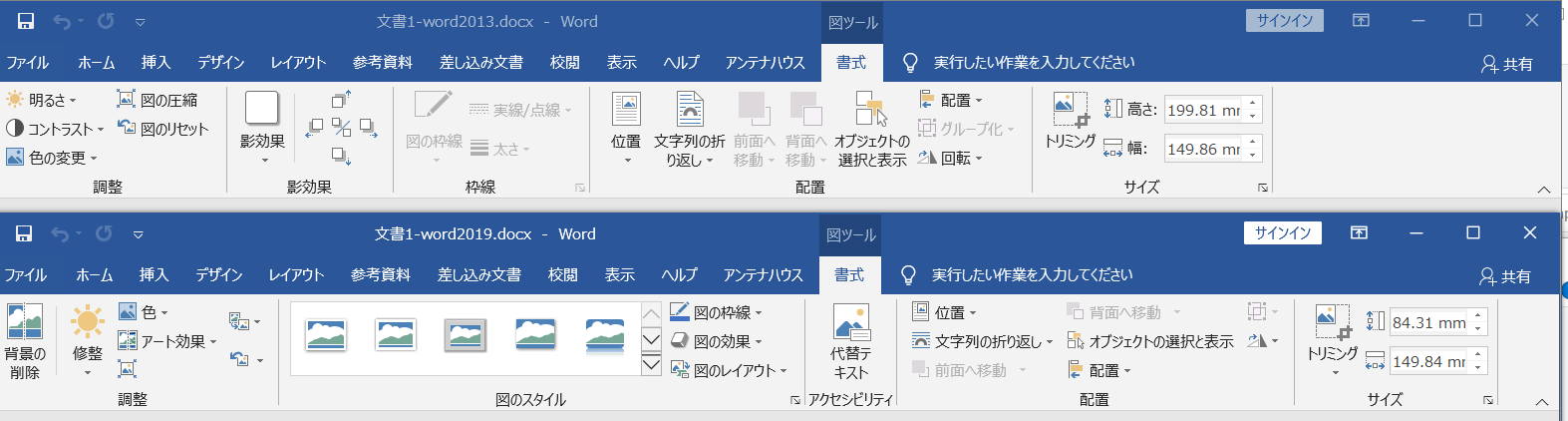 両方ともWord2019のリボンのタブですが、これをみると、Word2019の編集画面では、同じように見えるイメージ画像でも、内部での画像の持ち方によって表示されるコマンドが異なっていることがわかります。
両方ともWord2019のリボンのタブですが、これをみると、Word2019の編集画面では、同じように見えるイメージ画像でも、内部での画像の持ち方によって表示されるコマンドが異なっていることがわかります。
イメージ画像のWord2019中でのサイズ
Word2019では、ドラッグ&ドロップ、コピー&ペースト、リボンの「挿入」―「画像」のいずれの方法でもイメージ画像は同じ扱いとなります。デフォルト設定で、イメージ画像のサイズは既定の解像度を適用して圧縮[3]されます。次はリボン「図ツール・書式」タブの「図の圧縮」コマンドのデフォルト設定です。
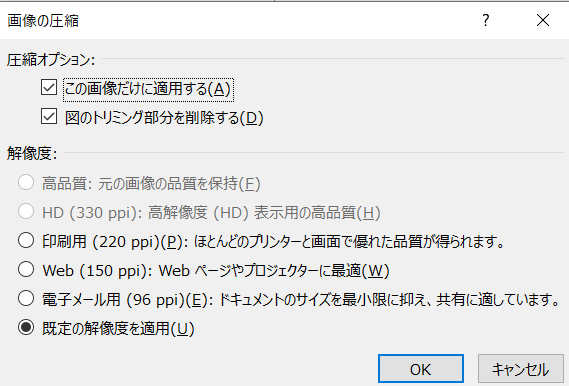 既定の解像度は、「オプション」の「詳細設定」タブの「イメージのサイズと画質」で設定されます(次の図)。デフォルト設定では、既定の解像度は220ppiとなっています。
既定の解像度は、「オプション」の「詳細設定」タブの「イメージのサイズと画質」で設定されます(次の図)。デフォルト設定では、既定の解像度は220ppiとなっています。
まず、横2448×縦3264ピクセルのJPEG画像を用意して、Word2019の画面にドラッグ&ドロップします。画面上の幅は、図のように150mmとなっています。
横150mm×220ppi/25.4(mm/inch)=1299pixcel
Word2019のファイルの内部を見ると、次のようにJPEG画像ファイルは、横ピクセル数が1298となっていました。1ピクセルの誤差がありますが、ほぼ計算通りです。 この図は対象Word2019文書の内部を表示したものです。
この図は対象Word2019文書の内部を表示したものです。
関連記事
[1] Wordに埋め込まれたイメージ画像の解像度はどうなるか?
[2] Office Server Document Converter Word文書(docx文書)に埋め込まれたイメージ画像はどのように扱われているか
[3] 圧縮という用語にはいろいろな意味があるので、正確にはダウンサンプリングというべきでしょう。
[4] 用紙A4(幅210mm)で左右余白各30mm。
[5] Word文書構造については次をご参照ください:
Office Server Document Converter Office Open XML (OOXML) とは? 概要、メリットと活用アプリケーション