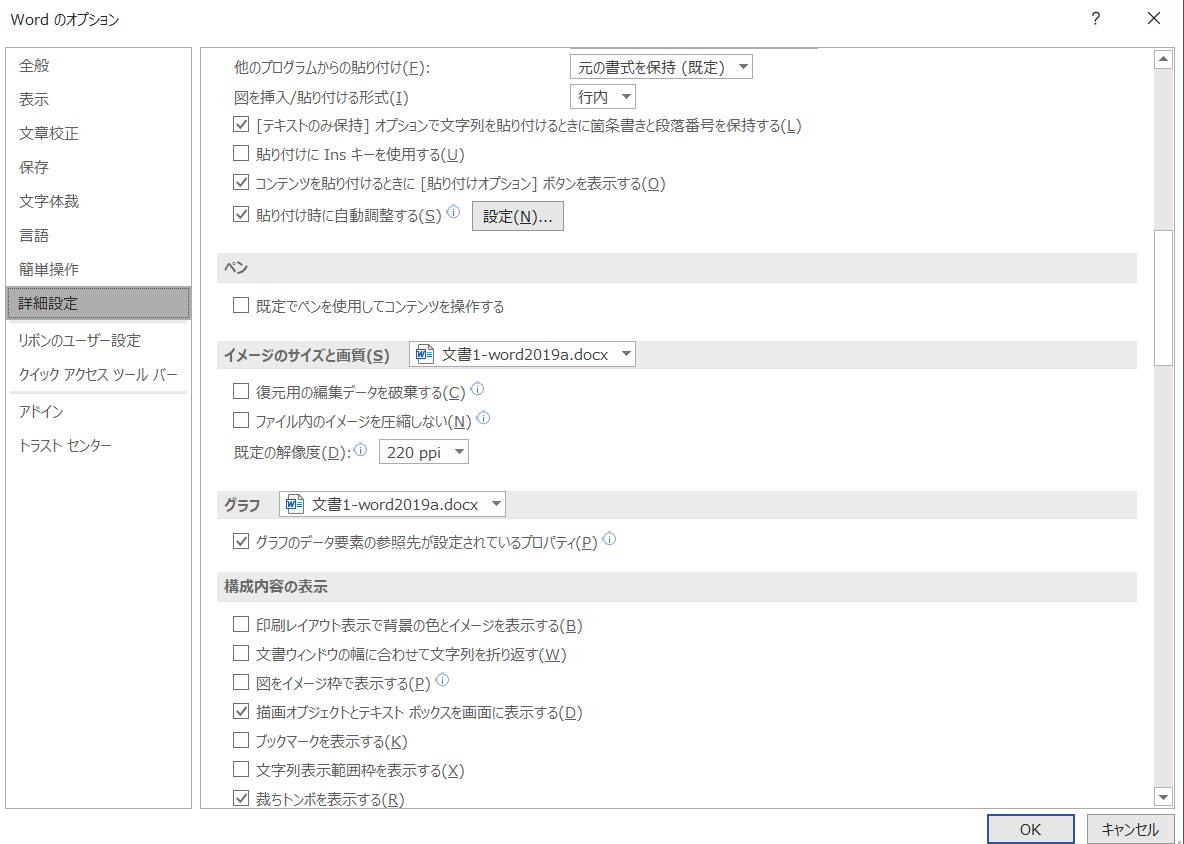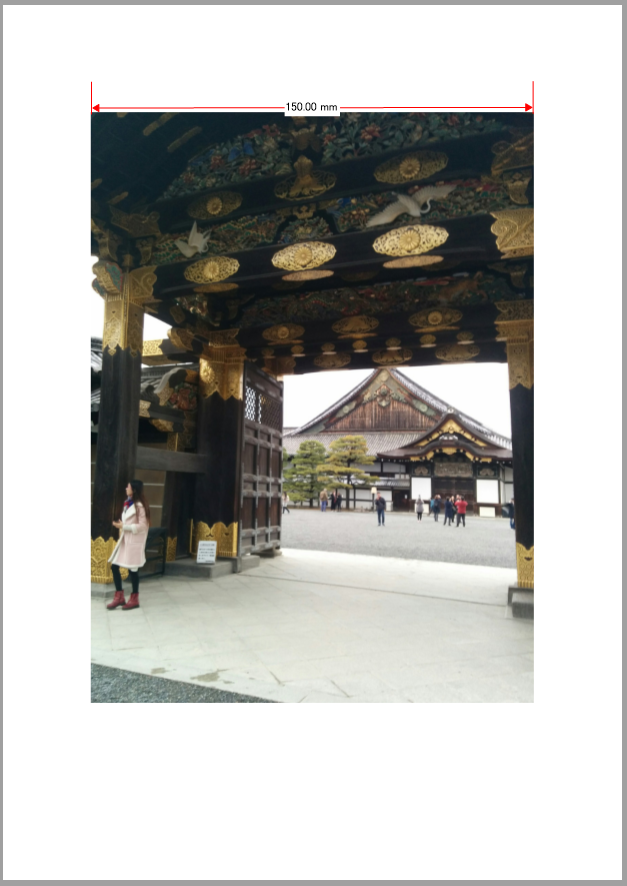2017年に、CASブログで、「Wordに埋め込まれたイメージ画像の解像度はどうなるか?」という記事を書きました[1]。OSDCのページの記事[2]は、この結果をもとにしています。それらの記事で書いたことを簡単にまとめると次の3点になります。
1.Word2013の内部では、イメージ画像の保存方法に旧形式(VMLのシェープ形式)と新形式(OOXMLのシェープ形式)がある。
2.イメージ画像をWord2013の編集画面にドラッグ&ドロップすると旧形式で保存され、コピー&ペーストまたは挿入―画像で埋め込むと新形式で保存される。
3.Wordの編集画面でイメージ画像のレイアウト上の大きさ(表示サイズ)を変更したとき、Word文書ファイルの内部に保存されているイメージ画像の大きさ(縦と横のピクセル数で表す解像度)がWordによって変更されることがある。その扱いが旧形式と新形式で異なっており、イメージ画像の解像度をWordが変更してしまうことを避けるには、それなりの設定をしておく必要がある。
最近、イメージ画像を含む原稿をWord2019で作成していて次のことに気が付きました:
Word2019の編集画面で、ドラッグ&ドロップでイメージ画像を配置して文書を作成し、その文書ファイルの内部をみると、イメージ画像が新形式で保存されています。つまり、Word2019で新しく文書を作るとき、イメージ画像の埋め込みには旧形式は使わないようになっています。
いつまでも昔の形式を使い続けるはずはないので考えてみれば当たり前のことですが。では、Word2019の文書ファイル内部では旧形式が廃止になったかというとそんなことはないようです。Word2013でドラッグ&ドロップで埋め込んだイメージ画像を持つWord2013の文書を、Word2019で読んでも、そのイメージ画像は依然として旧形式のまま扱われるようです。つまり、Word2019は、旧形式で保存された画像の編集機能も持っています。
実際に試してみました。次の画面はWord2019 の編集画面のリボン「図ツール」の書式タブです。上がWord2013で作成した文書を、Word2019で開いて(旧形式の)イメージ画像をダブルクリックしたときに表示されるリボンのタブ、下がWord2019で作成した新形式のイメージ画像をダブルクリックしたときに表示されるリボンのタブです。
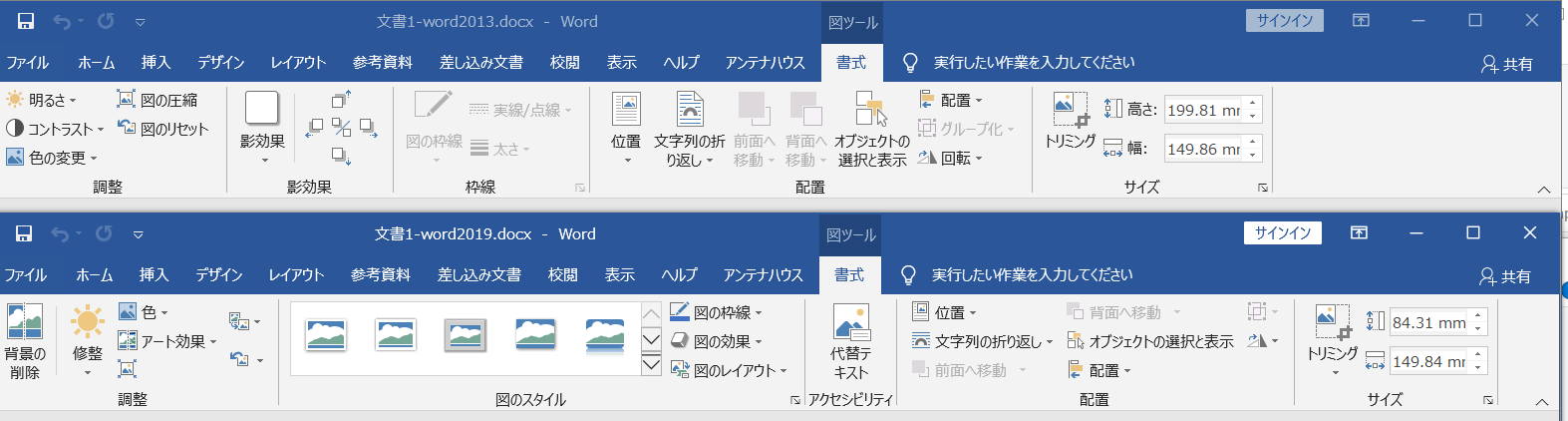 両方ともWord2019のリボンのタブですが、これをみると、Word2019の編集画面では、同じように見えるイメージ画像でも、内部での画像の持ち方によって表示されるコマンドが異なっていることがわかります。
両方ともWord2019のリボンのタブですが、これをみると、Word2019の編集画面では、同じように見えるイメージ画像でも、内部での画像の持ち方によって表示されるコマンドが異なっていることがわかります。
イメージ画像のWord2019中でのサイズ
Word2019では、ドラッグ&ドロップ、コピー&ペースト、リボンの「挿入」―「画像」のいずれの方法でもイメージ画像は同じ扱いとなります。デフォルト設定で、イメージ画像のサイズは既定の解像度を適用して圧縮[3]されます。次はリボン「図ツール・書式」タブの「図の圧縮」コマンドのデフォルト設定です。
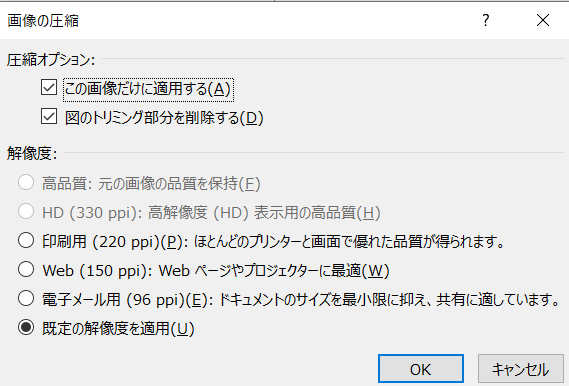 既定の解像度は、「オプション」の「詳細設定」タブの「イメージのサイズと画質」で設定されます(次の図)。デフォルト設定では、既定の解像度は220ppiとなっています。
既定の解像度は、「オプション」の「詳細設定」タブの「イメージのサイズと画質」で設定されます(次の図)。デフォルト設定では、既定の解像度は220ppiとなっています。
まず、横2448×縦3264ピクセルのJPEG画像を用意して、Word2019の画面にドラッグ&ドロップします。画面上の幅は、図のように150mmとなっています。
横150mm×220ppi/25.4(mm/inch)=1299pixcel
Word2019のファイルの内部を見ると、次のようにJPEG画像ファイルは、横ピクセル数が1298となっていました。1ピクセルの誤差がありますが、ほぼ計算通りです。 この図は対象Word2019文書の内部を表示したものです。
この図は対象Word2019文書の内部を表示したものです。
関連記事
[1] Wordに埋め込まれたイメージ画像の解像度はどうなるか?
[2] Office Server Document Converter Word文書(docx文書)に埋め込まれたイメージ画像はどのように扱われているか
[3] 圧縮という用語にはいろいろな意味があるので、正確にはダウンサンプリングというべきでしょう。
[4] 用紙A4(幅210mm)で左右余白各30mm。
[5] Word文書構造については次をご参照ください:
Office Server Document Converter Office Open XML (OOXML) とは? 概要、メリットと活用アプリケーション