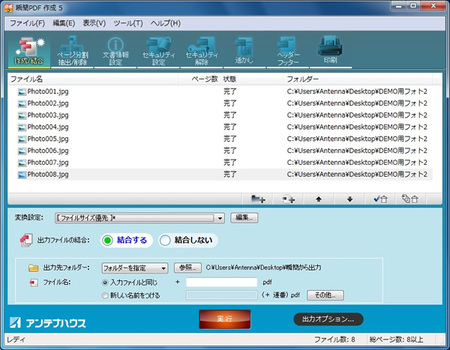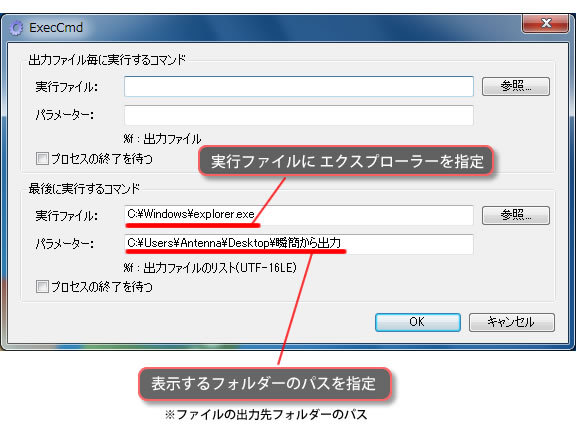今回は、.OEM(組込み、生産・販売する方式)にてご提供できる製品のご紹介をさせていただきます。
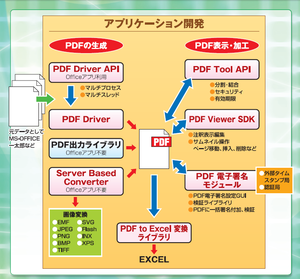
PDFのハンドリングできる製品を上記にイメージ化してみました。
各製品の概要としては、以下のようになります。
- PDFの作成
1.アプリケーションからPDFを作成 : PDF Driver API
PDF DriverをコントロールするAPI群です。
様々なオプション機能を実装しているほか、複数のPDFを同時に作成できます。
2.アプリケーションから直接PDFを作成 : PDF出力ライブラリ
アプリケーションから直接PDFを作成することのできるライブラリです。
3.文書と画像間の変換エンジン : Server Based Converter
MS-Officeを使用せずPDFを作成します。
PDFのみならず、画像変換(Windows限定)にも対応しております。 - PDFの表示・加工
1.アプリケーションから既存PDFの加工 : PDF Tool API
PDF ToolをコントロールするAPI群です。
PDFの分割・統合やセキュリティ設定などが行えます。
2.専用PDFビューアの開発 : Antenna House PDF Viewer SDK
PDF表示用のViewer用SDKです。
注釈表示・編集、ページの移動・挿入・削除など色々な操作が実現できます。
3.PDFに電子署名を付与 : PDF電子署名モジュール
PDFに署名を設定でき、検証も行えます。
設定用のGUIも付属されます。 - PDFより変換
1.PDFをExcelに変換 : PDF to Excel Converter
PDFで公開されている帳票などをExcelに変換するライブラリです。
各製品の詳細に関しては、それぞれのリンク先にてご確認ください。
ご契約方法に関しては、大きく分けて以下の三種類をご用意しております。
- デスクトップライセンス
デスクトップ製品へ組込み、再頒布いただけるライセンスです。 - サーバーライセンス
サーバー製品へ組込み、再頒布いただけるライセンスです。 - ASPライセンス
不特定多数のユーザー向けサービスシステムへ組込みいただけるライセンスになります。
ご契約内容に関しては、お打ち合わせをさせていただき、ご要望に添えるよ柔軟に対応させていただいております。
是非、評価版にて性能をご確認の上ご相談いただきたく、よろしくお願いいたします。