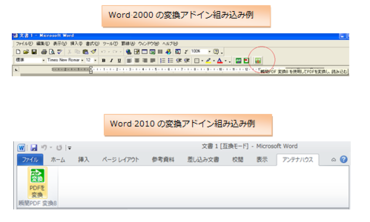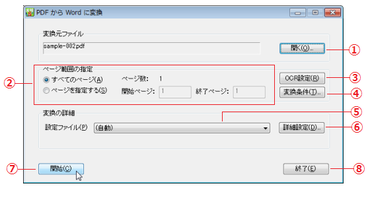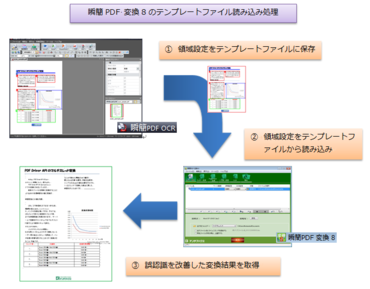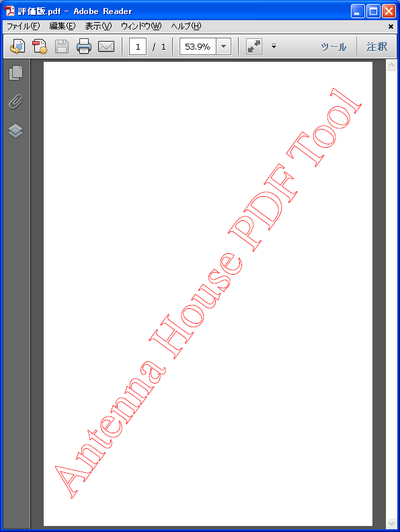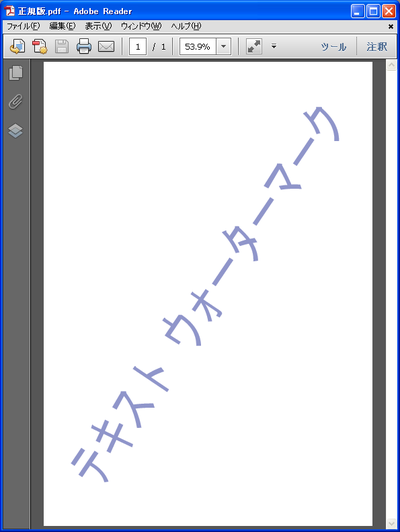TextPorterは、Word、 Excel、 PowerPoint、 PDFなどのファイルからテキストを抜き出すのですが、なぜか、テキストファイルからテキストを抽出する機能もあります。
元がテキストファイルなら、わざわざテキストを抽出する必要はないだろうと、普通は思うのですが、お客様によっては、そうではないのです。
テキストファイル以外に、Word、 Excel、 PowerPoint、 PDFのファイルが混在しているディレクトリから、一気に抽出したいというお客様がいらっしゃって、だったら、ファイルの拡張子でテキストファイルだけ除外して、TextPorterに処理させればいいのにと思いますが、それも面倒だというお客様もいらっしゃるのです。
さらに欲張りなお客様は、テキストファイルの文字コード変換もやってくれと、おっしゃいます。
というわけで、TextPorterは、テキストファイルからテキスト抽出する機能に加えて、テキストファイルの文字コード変換機能も備えています。
テキストファイルの文字コード変換機能を有効にするには、DMC_GETTEXT_OPT1_TXCONVというオプションを指定してください。もちろん、変換先の文字コードの指定も必要です。
さらに、DMC_GETTEXT_OPT1_TXCONV2というオプションもあって、これは、
「テキストをコード変換する際に、元のエンコードが判別できない場合は、テキストを書き出さない」
というオプションです。
これもお客様の要望です。
ややこしいですね。
TextPorterは、サーバ組込用のテキスト抽出エンジンです。Microsoft Office、 PDFなど様々なアプリケーションのファイルから文字列を抜き出します。
TextPorterは、対応ファイルの多さなどが評価され、ウェブサービス、パブリッククラウド、プライベートクラウドなどで、検索エンジン、ウイルス対策ソフト、企業機密の漏洩を防ぐソフトなどに利用されています。
TextPorterについての詳しい情報は、
TextPorter 製品ページ
をご覧ください。
評価版もご用意しております。
TextPorter 評価版のお申し込みから、お申し込みください。
アンテナハウスのシステム製品につきましては、事前に技術相談会を行っております。お気軽にお問い合わせください。
詳しくは、
アンテナハウス システム製品技術相談会
をご覧の上、お申し込みください。
TextPorterのMicrosoft Office 2013対応について
TextPorterは、Microsoft Office 2013に対応するかというお問い合わせを頂戴しています。
TextPorterは、Microsoft Office 2013に対応いたします。
Microsoft Office 2013の正式出荷後に、動作検証を終えて、出荷したいと考えております。
TextPorterの現在の最新版は、V5.2 MR3ですが、Microsoft Office 2013正式対応版は、今年の春に出荷を予定しているV5.2 MR4からになる予定です。
これ以前のバージョンにつきましては、まことに勝手ながら、動作保証の対象外とさせていただきたく存じます。
どうしても、という場合は、弊社にお問い合わせ下されば、善後策を協議することができると考えております。
どうぞよろしくお願いいたします。
TextPorterは、サーバ組込用のテキスト抽出エンジンです。Microsoft Office, PDFなど様々なアプリケーションのファイルから文字列を抜き出します。
TextPorterは、対応ファイルの多さなどが評価され、ウェブサービス、パブリッククラウド、プライベートクラウドなどで、検索エンジン、ウイルス対策ソフト、企業機密の漏洩を防ぐソフトなどに利用されています。
TextPorterについての詳しい情報は、
TextPorter
をご覧ください。
評価版もご用意しております。
TextPorter 評価版のお申し込み から、お申し込みください。
アンテナハウスのシステム製品につきましては、事前に技術相談会を行っております。お気軽にお問い合わせください。
詳しくは、
アンテナハウス システム製品技術相談会
をご覧の上、お申し込みください。
Server Based ConverterのMicrosoft Office 2013対応について
~謹賀新年~
昨年は格別 の御厚情を賜り、厚く御礼を申し上げます。
本年も社員一同、皆様にご満足頂ける製品のご提供とサービスを心がける所存でございますので、 何とぞ昨年同様のご愛顧を賜わりますよう、本年もどうぞ宜しくお願い申し上げます。
Server Based Converterは、Microsoft Office 2013に対応するかというお問い合わせを頂戴しています。
Server Based Converterは、Microsoft Office 2013に対応いたします。
Microsoft Office 2013の正式出荷後に、動作検証を終えて、出荷したいと考えております。
Server Based Converterの現在の最新版は、V4.0 MR2ですが、Microsoft Office 2013正式対応版は、今年の春に出荷を予定しているV5.0 R1からになる予定です。
これ以前のバージョンにつきましては、まことに勝手ながら動作保証の対象外とさせていただきたく存じます。
どうしても、という場合は、弊社にお問い合わせ下されば、善後策を協議することができると考えております。
よろしくお願いいたします。
Server Based Converterは、Microsoft Office, PDFなどのファイルを、PDF, Flash, SVG, 各種画像形式にダイレクトに変換する変換エンジンです。
ダイレクト変換の意味は、たとえば、Microsoft Officeがない環境でも、ファイルさえあれば、それをダイレクトに内容を見える形式に変換できるのです。ダイレクト変換には、Microsoft Officeのライセンスも不要です。
Server Based Converterは、ダイレクト変換というユニークさが評価され、多くのウェブサービス、パブリッククラウド、プライベートクラウドなどで利用されています。
Server Based Converterに関する詳しい情報は、
Server Based Converter 製品ページ https://www.antenna.co.jp/sbc/
を、ぜひ、ご覧ください。
評価版もご用意しております。
サーバベース・コンバーター 評価版のお申し込みから、お申し込みください。
アンテナハウスのシステム製品につきましては、事前に技術相談会を行っております。お気軽にお問い合わせください。
詳しくは、
アンテナハウス システム製品技術相談会
をご覧の上、お申し込みください。
誰でも出来る電子書籍の制作と販売の方法をやさしく教えます~ アマゾンKindle、楽天Koboで売る本を作るには? ~
年の瀬も押して参りました。
みなさま、おはようございます。
お勤め先が今日、明日で仕事納めの方が多いのではないでしょうか。
アンテナハウスも、本日27日を以って、今年の業務は終了いたします。
さて、今年最後のご案内は、
「誰でも出来る電子書籍の制作と販売の方法をやさしく教えます
~ アマゾンKindle、楽天Koboで売る本を作るには? ~」
ということで、アンテナハウスグループの一角を担う、エクスイズム社主催のセミナーです。
電子書籍制作サービスと、電子書籍のストア配信(電子書店による販売)を支援するサービスを組み合わせて、ユーザーがより電子書籍に親しめるよう、制作から販売まで一貫したにサービス利用ができるルートをご案内します。
開催時間が少々遅めの時間帯ですが、奮ってご参加ください!
開催日時:2013年1月30日(水) 18時30分~20時30分(21時終了)
開催場所:市ヶ谷健保会館 F会議室
お申し込み、セミナー詳細(タイムテーブル)(エクスイズムWebページ)
————————–
本年は皆様の多大なご支援により、無事に1年を終えることができましたこと、厚く御礼申し上げます。
弊社の来年営業日は、1月4日です。
2013年、更なる発展・飛躍に向けて、アンテナハウスはより一層の努力をして参ります。
皆様におかれましては、相変わらずのご愛顧をお願い申し上げるとともに、歳末のご挨拶とさせて頂きます。
新製品 PDF変換ユーティリティ『瞬簡PDF 変換 8』(3)
本日は、『瞬簡PDF 変換 8』のアドイン変換機能についてご紹介します。
“アドイン”とは、ちょっと聞き慣れない言葉かも知れませんが、一般的に「何かのプログラムに拡張した機能を追加する」といった意味になります。
お馴染みのWord(ワード)やExcel(エクセル)などには、元のプログラムにはない便利な機能を後付けで追加できるような仕組みが備わっています。
『瞬簡PDF 変換 8』のアドイン変換機能はこの仕組みを利用して Word や Excel 上でPDFを開き、直接変換して編集できるようにしたものです。
意外と便利な機能で、ずいぶん前のバージョンから用意されているものなんですが、あまり気の付かないところにあるせいか、使われている方は少ないのではないでしょうか。
この機能は、『瞬簡PDF 変換 8』を既定値でインストールすると自動で組み込まれるようになっています(インストール先のパソコンにWord、Excel、PowerPointのいずれかの製品が既にあることが前提です)。
『瞬簡PDF 変換 8』をインストールされた後で、例えばWordを起動してみると、以下のように起動ボタンが追加されているのがお分かりになるかと思います。
今バージョンでは、Office 2007 で初めて採用された「リボンインターフェース」というツールバーに対応しました。図の下の組み込み例にあるように「アンテナハウス」というタブが追加されて、その中に「PDFを変換」というボタンが表示されます。
ちなみにこの「アンテナハウス」タブは、姉妹製品『瞬簡PDF 作成 6』でインストールされるPDF作成用の「アンテナハウス PDFドライバ」も使用します。
さて、このボタンをクリックすると、次にPDFを選択する画面が開きます。そこで任意のPDFを指定すると、以下のような変換用の画面が続けて表示されます。
各機能を簡単に説明します。
- [開く]:変換するPDFまたは画像ファイルを指定します。
- [ページ範囲の指定]:変換するページの範囲を指定します。
- [OCR設定]:画像をOCR処理する場合の条件を指定します。
- [変換条件]:変換する条件を指定します。
- [設定ファイル]:変換詳細設定機能で作成・保存した設定ファイルを指定します。
- [詳細設定]:PDF上の表範囲、画像範囲、余白などを指定します。
- [開始]:変換を開始します。
- [終了]:この画面を閉じます。
この画面から変換を実行すると、変換した結果のファイル(例えばWord文書)が自動的に表示されて、そのまま編集処理を開始できます。
『瞬簡PDF 変換 8』の変換アドイン処理は、Word、Excel、PowerPoint(いずれも2000~2010まで)のそれぞれに用意されています。
あらかじめ変換先が決まっているような場合は、『瞬簡PDF 変換 8』の本体を起動しなくても直接PDFを開いて変換→編集をシームレスに行うことができます。
『瞬簡PDF 変換 8』をお使いの際は、是非この便利な機能をお試しください。
新製品 PDF変換ユーティリティ『瞬簡PDF 変換 8』(2)
昨日に引き続き、PDF変換ユーティリティ『瞬簡PDF 変換 8』の新機能、テンプレートファイル読み込み機能についてご説明します。
『瞬簡PDF 変換 8』は、PDF内部にテキストデータがあるとき、その情報から文字・段落・表・画像など文書を構成するのに欠かせない要素を抽出してWordなどのファイル形式に変換します。
一方、紙の書類をドキュメントスキャナでスキャンしてPDF化したデータでは、中身は画像だけとなり文字や線などの情報は皆無です。
そのままでは変換先にも画像データしか渡らないため、本製品では内蔵したOCR(光学式文字認識)処理で画像から文字や線と思われる情報を識別して、変換先に文字や罫線を移し編集可能な文書を生成します。
しかし、OCR処理ではその特性上、画像の状態(解像度が低い、傾きや汚れがあるなど)によって元の書類では表になっている範囲(領域)を画像として認識したり、その逆に画像の領域を文字として認識したりといったことがあります。
これまでは、こういった領域の誤認識があってもそのまま変換してしまうため、変換先で編集がしづらくなってしまう場合がありました。
このような問題を解消するため、『瞬簡PDF 変換 8』で新たに追加した機能が「テンプレートファイル読み込み」機能です。
テンプレートファイルとは、OCR処理専門の姉妹製品『瞬簡PDF OCR』を使い、画像データに対して行った領域解析結果を外部のファイルに保存したものです。
『瞬簡PDF OCR』では画像を表示しながら自由に文字や画像や表の領域を指定できて、その情報をテンプレートファイルに保存することができます。
それを『瞬簡PDF 変換 8』で読み込んで同じデータに適用することで、領域の誤認識なく変換を行うことが可能になります。
概要を以下にまとめましたので、ご覧下さい。
なんだ、それだけなら最初から『瞬簡PDF OCR』を使って変換してしまえば済む話しじゃないか、と思われることでしょう。
この機能が威力を発揮するのは、帳票など同じ書式で大量の紙文書があるような場合です。
それらをまとめて、例えば Excel に移して管理したいといったような状況で、できるだけ誤変換がないように変換したいとき、この機能が役立ちます。
『瞬簡PDF 変換 8』は複数ファイルの一括変換に適したユーザーインタフェースを備えていますので、同じようなレイアウトの複数PDFを一括で登録し、これにひとつのテンプレートファイルを適用して変換することで、あとの編集作業を大幅に省力化することが期待できます。
弊社では、『瞬簡PDF OCR』と『瞬簡PDF 変換 8』を含めてたいへんお得な価格にまとめた『瞬簡PDF 統合版 6』もご用意しております。是非この機会にこれらの製品をご利用いただき、PDFを自由自在に活用することをご検討ください。
新製品 PDF変換ユーティリティ『瞬簡PDF 変換 8』(1)
本日は、12月に公開したばかりのPDF変換ユーティリティ『瞬簡PDF 変換 8』についてご紹介します。
『瞬簡PDF 変換 8』のパッケージは今月下旬から店頭に並ぶ予定ですが、既に今月3日から弊社オンラインショップで先行して
ダウンロード販売を開始しております。
また、今週17日からは体験版の公開も始めましたので、既に使用されている方もおられるかと思いますが、
ここであらためてその内容についてご紹介させていただきたいと思います。
『瞬簡PDF 変換 8』は、PDFをマイクロソフトのWord(ワード)、Excel(エクセル)、PowerPoint(パワーポイント)や
ジャストシステムの一太郎に変換して、PDFの内容を編集可能にするためのソフトウェアです。
前身の『リッチテキストPDF』は2005年から発売開始されましたので、かれこれ7年余りに渡ってバージョンを重ね、開発を継続してきた
「老舗」のようなPDF変換ソフトになるかと思います。
とはいえ名前に安住せず、これまで版を重ねるごとに変換精度にも磨きをかけ今日に至っております。
新バージョンでは、中核となる変換エンジンに改善を加えるとともに、OCR処理の面でもひとつの試みを加えております。
それは、今年8月に発売した弊社のOCR専用製品『瞬簡PDF OCR』を利用するものです。
『瞬簡PDF OCR』は、スキャナから取り込んだ紙の原稿データ、PDF、画像ファイルにOCR(光学式文字認識)処理を行い、Office(Word、Excel、PowerPoint)ファイル、透明テキスト付きPDFなどに変換する、活字OCR変換ユーティリティです。
『瞬簡PDF OCR』で保存したテンプレートファイルを『瞬簡PDF 変換 8』でも利用可能にすることで、OCR処理(画像データからの文字認識処理)で起きる文字の誤変換を大幅に改善できるようにしました。
機能の詳細につきましては、明日またこの続きでご覧ください。
瞬簡PDF 変換8 製品ページ
デスクトップ製品のサポート利用について
製品をご使用いただいている中で疑問を感じたり、対処方法が分からない。
けれど電話でどう聞いていいのか・・・
そのような状況になったら是非サポートまでメールをお送りください。
専門的なことが分からず、どのように書けばと迷われた場合は、
・お名前
・ご利用頂いている製品のシリアル番号
・ご利用のパソコンのOS(Windows 7など)
のほか、
・症状:インストールが出来ない
*****といったメッセージが画面に表示されるなど
これだけでも結構です。
解決に必要な情報が不足していても、サポートから確認をさせていただきます。
製品を少しでも有効にご活用いただくため、サポートをご気軽に利用ください。
PDF 表示機能の比較
近年、OS、WWW ブラウザー等で PDF 表示機能を内蔵するものが増えています。
そのうち、PDF を見るためだけに何か別のソフトウェアをインストールしなければいけないということは、なくなってしまうのかも知れません。
現状のいくつかのソフトウェアでの表示画像を簡単に比較してみようと思います。
表示する PDF は、
http://ondoc.logand.com/d/223/pdf
を使います。
Adobe Reader XI (バージョン 11.0.0)
Windows では、事実上標準の閲覧ソフトです。
IE や Firefox でもプラグインが提供されています。

これを基準にします。
Google Chrome (バージョン 23.0.1271.97 m)
最近では WWW ブラウザーのシェアでも Firefox を追い抜いているという Chrome ですが、PDF の表示機能は内蔵されていて、既定で使われています。

特に問題無さそうです。
Firefox (PDF.js) (バージョン 17.0.1)
最近の Firefox には PDF の表示機能は内蔵されていますが、既定では無効化されています。
実体は PDF.js のようです。
アドレスバーに about:config と打ち込んで pdfjs.disabled を false に設定すると、PDF.js で表示できるようになります。

まだ色々問題がありますね。
ところどころ表示できていないところや色が違っているところがあります。
また、日本語が化けてしまうのが残念なところです。
Windows 8 (Windows Reader)
Windows 8 では Modern UI の PDF 閲覧ソフトがはじめから使えます。
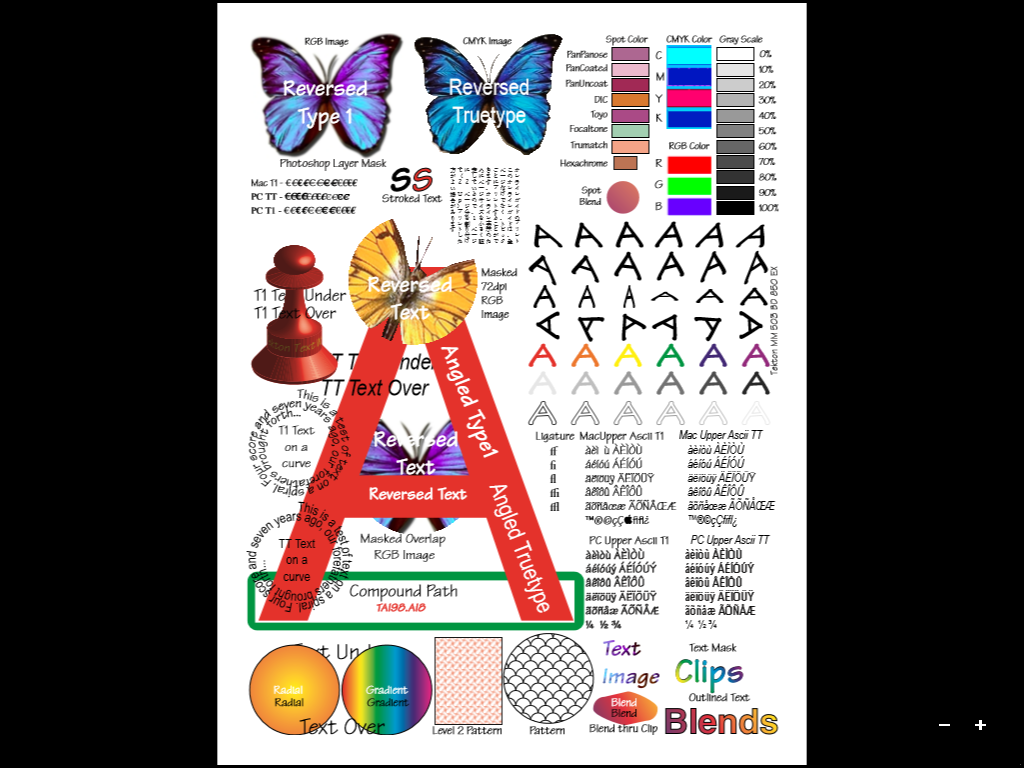
右上のあたりで色が少し違うところがありますが、まずまずといったところでしょうか。
番外: Antenna House PDF Viewer SDK V3.3
アンテナハウスでは Windows 向けの PDF 表示ライブラリーを販売しています。
サンプル実行ファイルで表示してみます。

特に問題なし。(だと思います)
PDF Viewer SDK についてはこちらのページを御覧ください。
https://www.antenna.co.jp/oem/ViewerSDK/
PDF Tool テキストウォーターマークのちょっとした使い方
PDFTool APIの購入を検討され評価版をダウンロードして使ってみた方もおいでかと思います。
さて、PDFTool API評価版をダウンロードして使ってみると「Antenna House PDF Tool」という文字が表示されます。
正規版においてもこのようなテキストを挿入する「テキストウォーターマーク」という機能があります。
PDFを配布したいけれどもあくまでも「評価版」というステータスで配布したいといった時に使えます。
●製品詳細ページ
『Antenna House PDF Driver API / Antenna House PDF Tool API 』
●無償の評価版をぜひお試しください!
『Antenna House PDF Driver API / Antenna House PDF Tool API』評価版