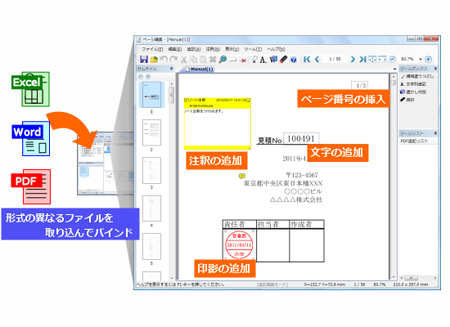みなさん、こんにちは。
アンテナハウスは、今月6日15日16日の3日間かけて、大阪、東京、名古屋で「~CAD図面や紙文書、OfficeファイルをPDF化でここまで活用!」セミナーを開催いたしました。
多数ご来場いただき、誠にありがとうございます。
今回のテーマは、セミナーにお越しいただいたお客様から集計したアンケートを分析し、御来場の製造業やSIerの皆様がファイル変換やPDFに関して、何を期待されているかを発表し、そのご期待に添う当社ソリューションのPRポイントを、五回に分けてご提案いたします。
さて、気になるアンケート結果、TOP10は、次のようなものでした。
- PDF文書の蓄積・保管・検索などの機能を充実したい
- 社内にある昔の文書・書類の電子化・PDF化を推進すること
- PDFのファイルが大きく・重いことがあるので、もっと小さくしたい
- PDFファイルを結合・分割したり、ページ番号・透かし記入などの加工を簡単にしたい
- 日常のPDF作成にコストと手間が掛かるので、もっと安価・簡単にできるようにしたい
- 情報漏洩・セキュリティ対策をもっと厳格にすること
- PDF文書からOfficeに変換など、PDFの再利用・再活用をもっと簡単・便利にしたい
- PDFに電子署名・タイムスタンプをつけて真正性・証拠性を高めること
- Windows PC以外、たとえば携帯電話など、どこでも簡単にPDFを閲覧できるようにしたい
- PDF申請書・PDFの様式に記入して、回覧するワークフローのしくみ
つづいて、具体的な実現方法を順番に考えてみましょう!
1)PDF文書の蓄積・保管・検索などの機能を充実したい
2)社内にある昔の文書・書類の電子化・PDF化を推進すること
画像(イメージ)PDFは、人間の目から活字(文字)見えても、電子ファイルの中に文字データが無いために、ファイル本文中の文字検索ができません。
この場合、OCRを利用することで、透明テキスト付PDFを作成することが可能です。
過去の”画像(イメージ)PDF”も”紙文書や書類”もアンテナハウス製
詳しくは、
Antenna House PDF Server V3 製品ページをご覧ください。
お問い合わせ先
sis@antenna.co.jp
次回は、(3)と(5)です。