アンテナハウスブログ「I love software」で、2005年10月~2008年7月の1000日間に亘って連載された「PDF 千夜一夜」に、2015年までに集めたPDF関連の情報やオリジナルの内容を加筆修正し、網羅的にまとめあげたものが、『PDFインフラストラクチャ解説:電子の紙PDFとその周辺技術を語り尽す』として出版します。
現段階では、Kindle ダイレクト・パブリッシング(KDP)で出版開始され、もう間もなくペーパーバックでも出版される予定です。
さて、そんなPDFに関する知識が満載された『PDFインフラストラクチャ解説』の出版を記念し、2月16日(火)、講演会を開催します。
PDFにおけるあれやこれを、いろいろ訊けるチャンスです!
『PDFインフラストラクチャ解説』出版記念特別講演会
ゲスト
松木眞氏(画像電子学会フェロー):PDFの国際規格ISO32000やPDF/Xなどの派生規格の作成等に参加。
ISO32000:PDFの国際規格の現状と将来について(仮)、いろいろ語っていただきます。
●『PDFインフラストラクチャ解説:電子の紙PDFとその周辺技術を語り尽す』
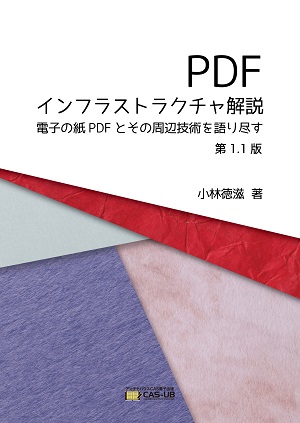
目次・書籍詳細
https://www.antenna.co.jp/pdf/reference/pdf-infra.html
(青い「目次紹介」をクリックすると、目次が表示されます)
本書のご購入は、こちらからどうぞ!
Amazon Kindleストア
エンドユーザーではなく、「技術者向け」の内容です。
(もちろん、技術者でない方でもPDFの成り立ちや、なぜそこにPDFが使われるのかなど、仕事仲間と話題にできる蘊蓄を仕入れられます)
PDFの仕様、製品に実装するための必要な技術情報など、PDFを中心に組版に必須のフォントや文字などの関連項目について解説。PDF登場の経過や歴史的側面の解説も多いので、読みごたえはあるかと思います。
昨今話題の電子署名やタイムスタンプ、長期保存、PDFから別のファイル形式(Officeやimgなど)への逆変換などにも解説しています。
●PR●
PDFに関する疑問にお答えします。「PDF資料室」:https://www.antenna.co.jp/pdf/reference/




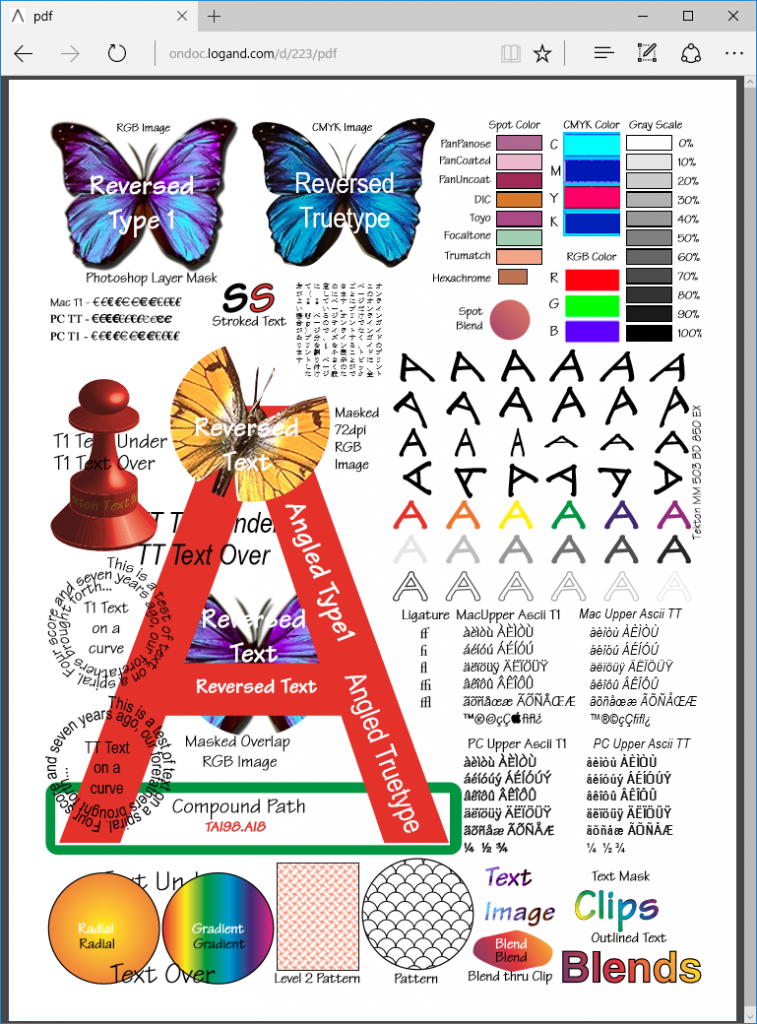
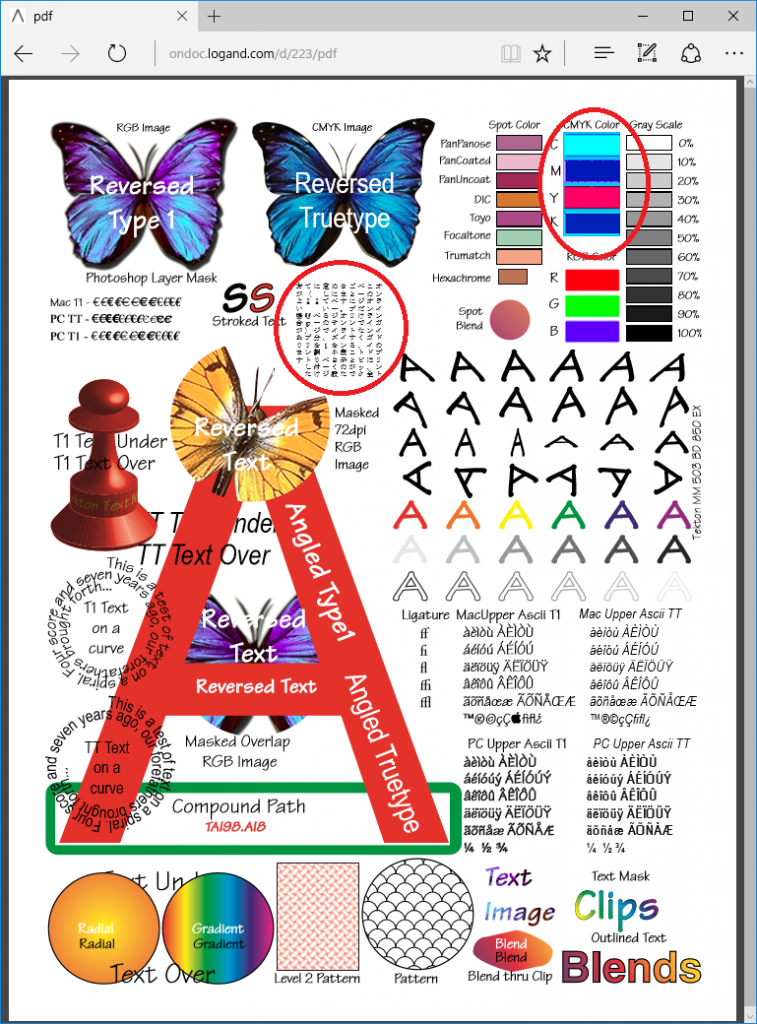



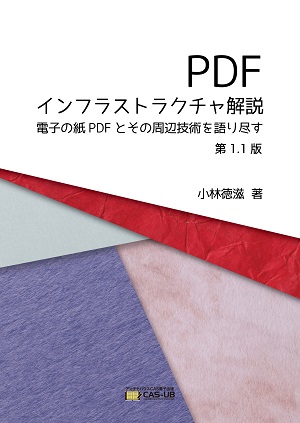



![[セキュリティ設定]画面 編集用パスワード](https://blog.antenna.co.jp/ILSoft2/wp-content/uploads/2015/12/SPD70_20151211_001.png)


