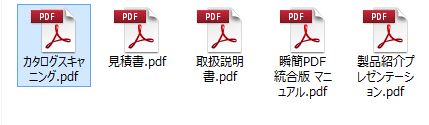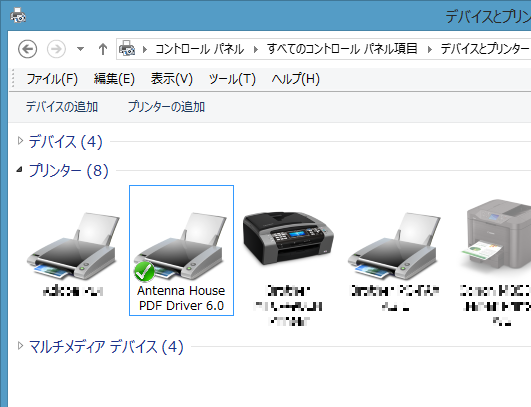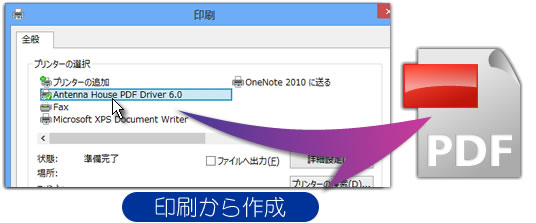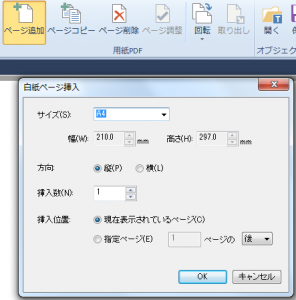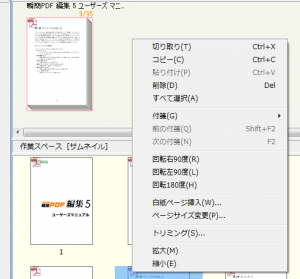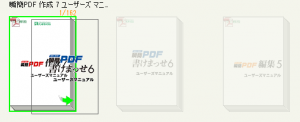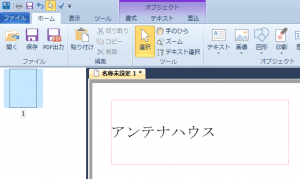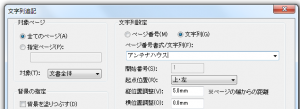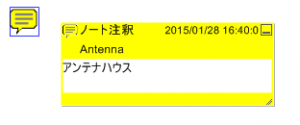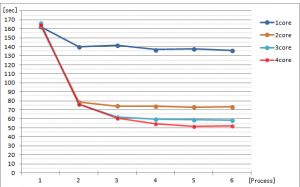先日 Windows 10 のリリース日が発表されました。
これに伴い、アンテナハウス デスクトップ製品の Windows 10 対応についての情報を公開しました。

基本的には『瞬簡PDFシリーズ』は現行バージョンで対応、または不具合があった場合に改訂版で対応となる予定です。
現在マイクロソフト社より、開発者向けに Windows 10 Insider Preview が配布されており、弊社でもこの環境にて動作テストをしています。最終的には正式なリリースをもって確認し、対応保証とする予定です。
対応状況は上記のページにて随時更新しますので、ご利用いただければと思います。
PDFの作成ソフト、PDFの編集ソフトの Windows 10 対応について
『瞬簡PDF 作成 7』と『瞬簡PDF 編集 5』について、個別に行っているWindows 10 環境での動作確認状況をお伝えします。
Windows 10 Insider Preview にて確認を行ったところ、今のところ Windows 10 固有で発生する不具合はありませんでした。
- 瞬簡PDF 作成 7(Ver.7.0.2)
- 瞬簡PDF 編集 5(Ver.5.0.2)
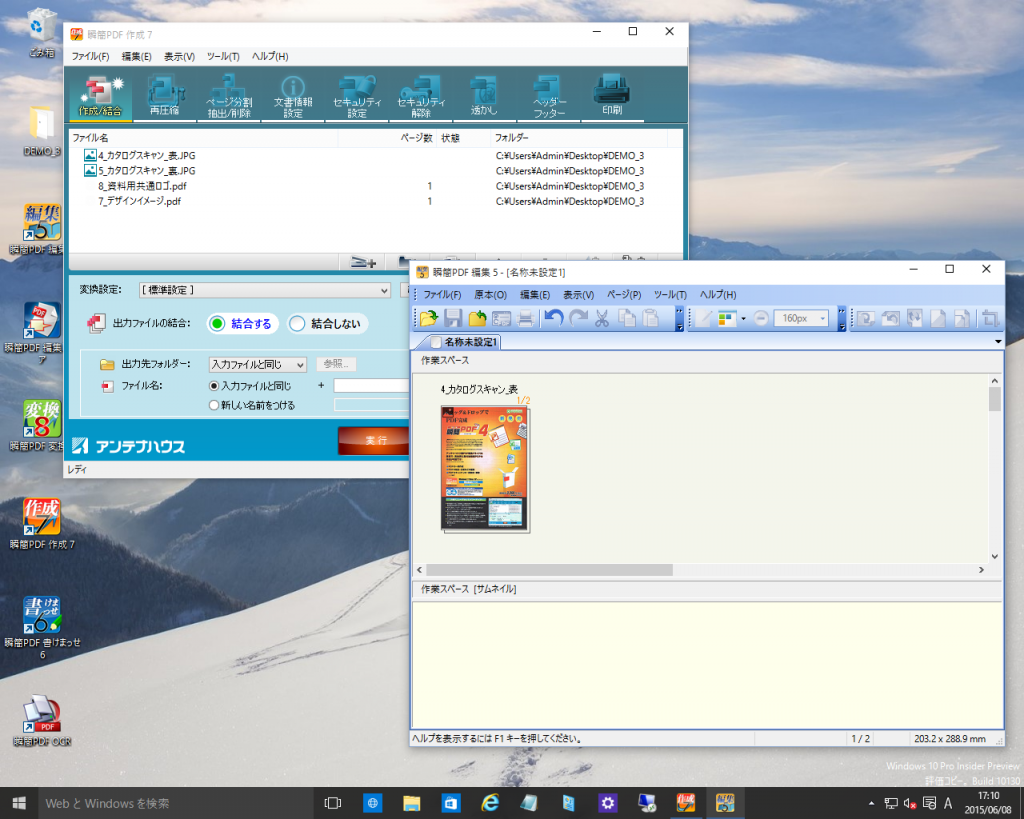
Windows 10 Insider Preview 上で 瞬簡PDF 作成 7 と瞬簡PDF 編集 5 を起動した状態
なお、上記両製品に含まれるPDF作成ドライバー『Antenna House PDF Driver V6』に付属するInternet Explorer 用のアドオンは、Windows 10 に新しく搭載されるWebブラウザー「Edge」とは互換性がないためご利用いただけません。
Webブラウザーのアドオンボタンから簡単にPDF作成したい場合は、Windows 10に付属する従来のWebブラウザー「Internet Exploere 11」をご利用いただくことになります。
※「Edge」の印刷メニューからのPDF作成は可能です。