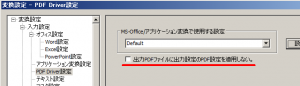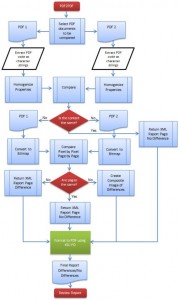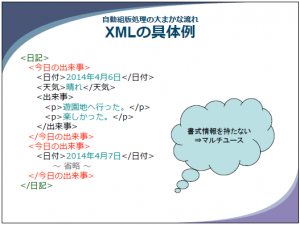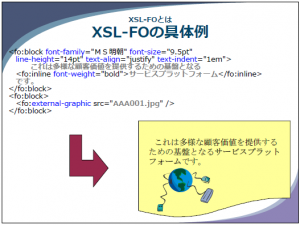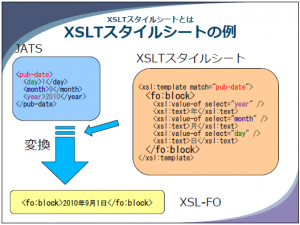すでに先月のお話になりますが、10月22日にPDF Serverのマイナーバージョンアップ版である、『PDF Server V3.1』の初版を無事リリースいたしました。
V3.0のリリースから2年数か月。今回はマイナーバージョンアップのため、追加された機能は少々少なく感じられるかもしれませんが、一部のお客様にはお待たせしました!となる「コマンドラインのマルチプロセス対応」が目玉となっています。
コマンドラインのマルチプロセス対応
コマンドラインの一部機能には並列稼働が困難なものが含まれるため、今回の対応は以下の機能に限定されてはいますが、いずれも重要な機能をチョイスしています。
- 画像ファイルのPDF変換
- Microsoft Office文書のPDF変換
- PDFファイルの画像変換(出力)
- PDFファイルの結合
- CADファイルのPDF変換(要:CAD変換オプション)
まだ、あまり多くのファイルで試せてはいませんのでサンプル数が少ないのですが、4コアのプロセッサーを使用した検証では、上記の変換にかかる時間を1/3程度まで軽減できています。
PDFドライバの更新
マルチプロセス対応の一環としてPDF Serverと連携する『PDF Driver』を従来のV5から最新版となるV6に更新しています。
それにともない、従来のPDF/Aに加えてPDF/X(PDF/X-1a、PDF/X-3)の出力が可能になっています。
ただし、PDFファイルをPDF/Xのまま出力するにはPDF/A同様に…
[変換設定]-[入力設定]-[PDF Driver設定]から「出力PDFファイルに出力設定のPDF設定を適用しない。」を指定して、PDF生成後のPDF編集を行わないように指定する必要がありますのでご注意ください。
製品ページ:
- AntennaHouse PDF Server V3.1
https://www.antenna.co.jp/psv/ - 評価版お申込みページ
https://www.antenna.co.jp/psv/trial.html - V3.1 バージョンアップについて
https://www.antenna.co.jp/support/update-sys/psv/verup.html
製品お問合せ:システム営業グループ
TEL:03-5829-9021 e-mail:sis@antenna.co.jp