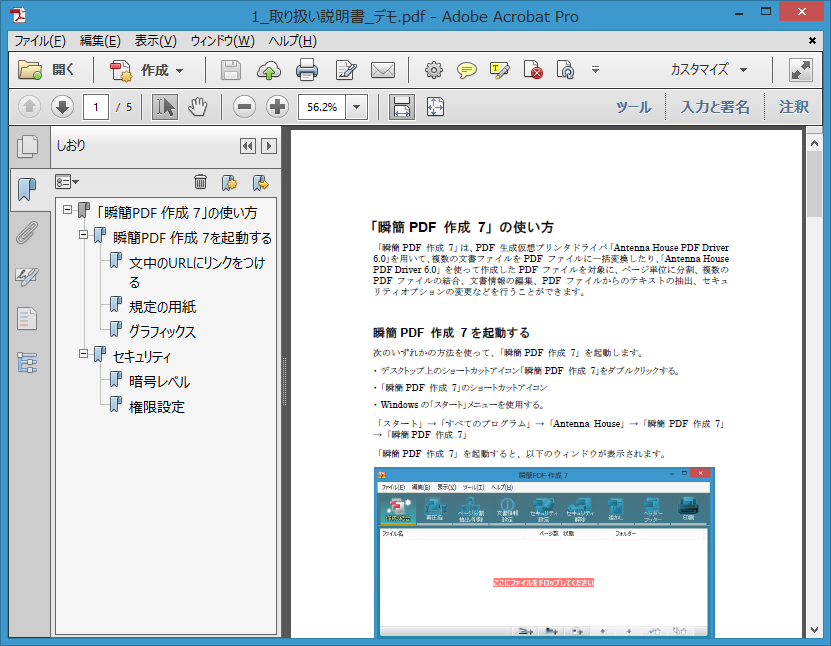お待たせしました。PDF活用に便利な5つのソフトが入った『瞬簡PDF 統合版 9』と、PDFに文字の入力、図形や捺印を挿入できるソフト『瞬簡PDF 書けまっせ 7』を、本日10月14日より発売いたします。
アンテナハウスのオンラインショップからパッケージ版(CD-ROM)およびダウンロード版をお求めいただけます。もちろん、全国のパソコンショップや家電量販店、アマゾンなどのネットショップでも購入できます。一部の大型家電量販店では、パソコンソフトコーナーにパッケージ版の陳列がありますので、手に取ってご覧いただけます。店頭にない場合でもお取り寄せできますので、店員にお気軽にお声掛けください。
アンテナハウスのオンラインショップでは発売を記念しまして、「瞬簡PDF 統合版 9新発売キャンペーン」を実施中です(11月13日まで)。
また、「無償バージョンアップキャンペーン!」を2016年12月31日まで実施します。詳しくは「瞬簡PDF 統合版 9 ユーザーサービスのご案内」をご覧ください。
新しくなった『瞬簡PDF 統合版 9』は、同梱のPDFへの書き込みソフトが新バージョンの『瞬簡PDF 書けまっせ 7』になりました。『瞬簡PDF 書けまっせ 7』は以下の強化が行われています。
- 書類の入力欄を自動認識する処理の速度、精度、機能が大幅に向上しました。
- タッチ操作とペン入力が切り替えなしで可能になりました。マルチタッチとペン入力ができるパソコンなら、快適に書き込みができます。
- 修正テープが墨消し機能に対応しました。元のPDFから不要な文字や画像を完全に消去したPDFファイルを出力できます。
- 他にも図形の大幅追加、透明テキスト、手書きオブジェクトの選択、移動、サイズ変更、コピー& ペーストなど、盛りだくさんの新機能を追加しました。
ますます便利になって、お仕事やご家庭での電子ドキュメントの作成や編集のお役に立つと思います。