さて前回はPDFのセキュリティ設定で閲覧制限を掛けて、パスワードを知っている人だけが見られるPDFの作成方法について紹介しました。
→ 設定を変えてPDFを作成してみよう!その4:パスワード、セキュリティを設定する 1[閲覧制限をする]
今回は
「公開したいのでPDFは誰でも見ていいけど、内容を編集したり文字や画像のコピーや印刷はさせたくない。」
といった場合のPDFの作成方法について簡単な手順の例をご紹介します。
PDFのセキュリティ設定は簡単
前回と同様に「Antenna House PDF Driver 6.0 印刷設定」画面で[セキュリティ]設定画面を開きます。
[編集や内容のコピーの制限をする]
[編集用パスワード]にチェックを入れます。
![[セキュリティ設定]画面 編集用パスワード](https://blog.antenna.co.jp/ILSoft2/wp-content/uploads/2015/12/SPD70_20151211_001.png)
[編集用パスワード]右にあるパスワードの入力欄が有効になるので、ここに編集時に必要なパスワードを入力します。
※この編集用パスワードは閲覧用パスワードとは異なり、PDFを受け取った閲覧者が入力するためのものではありません。
許可する内容を必要に応じて設定します。
・内容のテキストや画像をコピーされたくない場合
[許可]項目の[テキスト、画像、およびその他の内容のコピーを許可する]からチェックを外します。
![[セキュリティ設定]画面 コピー不可](https://blog.antenna.co.jp/ILSoft2/wp-content/uploads/2015/12/SPD70_20151211_002.png)
[セキュリティ設定]画面 コピー不可
実際にこの設定をしたPDFをAcrobatで表示して見ると、、、テキストや画像を選択しても「コピー」するためのメニューが有効になりません。

Acrobat画面 コピー不可
・ページを編集したり、ページの削除や抜き取り(抽出)をされたくない場合
[変更を許可]項目のメニューから[許可しない]を選択します。
![[セキュリティ設定画面] 変更不可](https://blog.antenna.co.jp/ILSoft2/wp-content/uploads/2015/12/SPD70_20151211_003.png)
[セキュリティ設定]画面 変更不可
・PDFを印刷されたくない場合
[印刷を許可]項目のメニューから[許可しない]を選択します。
![[セキュリティ設定]画面 印刷不可](https://blog.antenna.co.jp/ILSoft2/wp-content/uploads/2015/12/SPD70_20151211_004.png)
[セキュリティ設定]画面 印刷不可
実際にこの設定をしたPDFをAcrobatで表示して見ると、、、「印刷」メニューが有効になりません。
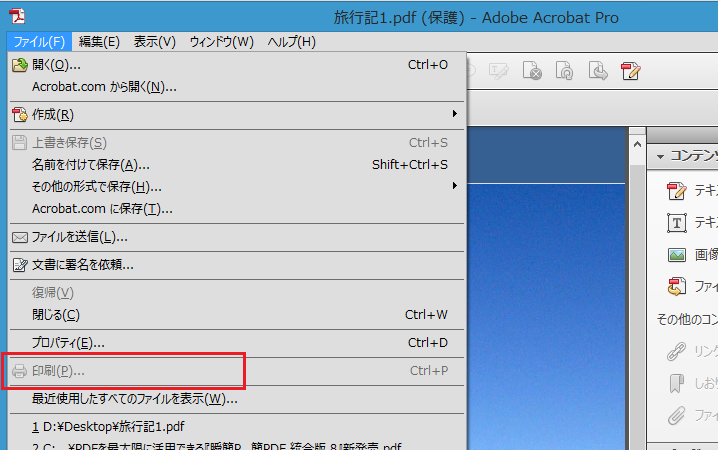
Acrobat画面 印刷メニューが無効
上記のように必要な設定をしたら、前回と同じく「OK」ボタンを押して設定を保存して、その設定を利用してPDFを作成します。
以上で、内容のコピーも編集、印刷もできないが見ることはできるPDFができました。
もちろん閲覧用パスワードを設定すれば、パスワードを知っている人だけが見ることができるが、内容のコピーや編集、印刷はできないPDFを作成することができます。
なお、今回はPDFを作成時に行なうセキュリティの設定について紹介しましたが、すでにあるPDFに対してもセキュリティの設定を行うこともできます。
(ただし、元のPDFにセキュリティの設定がある場合は、一旦それを解除する必要があります。)
既にあるPDFに対してセキュリティの設定を行う機能は
瞬簡PDF 作成 7 であれば複数のPDFに対して一括で設定することができるので便利です。
また、よく使いそうな設定をあらかじめいくつか用意していますので、パスワードのみの設定で簡単にセキュリティをかけることができます。
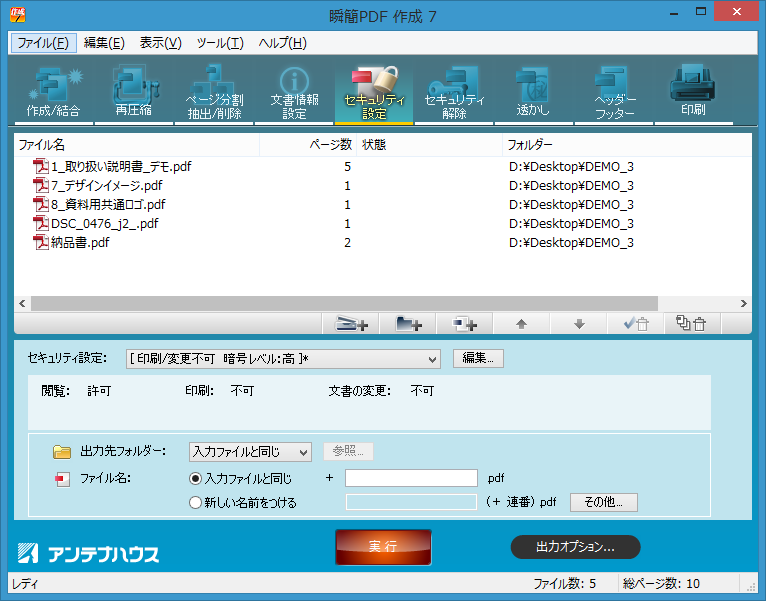
瞬簡PDF 作成 7 セキュリティ設定
瞬簡PDF 作成 7 について詳細は製品ページをご覧ください。
→ 瞬簡PDF 作成 7 の製品ページ





