さて、昨日に引き続き「瞬簡PDF4」について紹介します。リニューアルした「瞬簡PDF4」は設定をプルダウンメニューで選択するだけで、簡単にPDFの作成やいろいろな処理を行うことができることをお話しました。また、その中でPDF作成について、ファイルサイズを小さくする場合や、フォントの埋め込みする場合などの設定について紹介しましたが、そのほかに便利なのでぜひ使っていただきたい機能があります。
それは「連携ソフトウェア」画面で設定できる機能です。
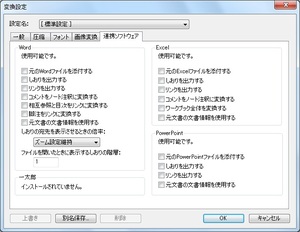
[「連携ソフトウェア」画面]
「連携ソフトウェア」画面は「作成/結合」機能の変換設定項目「編集…」ボタンをクリックして表示する「変換設定」画面で「連携ソフトウェア」タブをクリックして表示することができます。
この機能は「瞬簡PDF3」に含まれる「Antenna House PDF Driver」のOfficeアドイン機能としてありましたが、残念ながら、WordなどのOfficeアプリで表示しているファイルからPDF作成するときしか利用できませんでした。
「瞬簡PDF4」ではOfficeアプリからの利用とは別に、ツールアプリ「瞬簡PDF4」のPDF一括作成時にも利用できるようになりました。
ここで設定および利用できる機能は、ご利用になるパソコンにMicrosoft Word/Excel/PowerPoint(2000~2010)がインストールされている必要があります。(※ただし、64ビット版 Office 2010には対応していません。)
本当は「変換設定」プルダウンメニューの項目に入れたかったのですが、上記のとおりMS-Officeがないと利用ができないため、初期の設定として含めませんでした。
この中でいくつか便利な機能を紹介します。
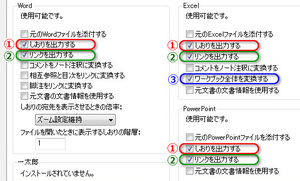
[「連携ソフトウェア」画面の便利な機能]
1.)しおりを出力する
PDFには「しおり」を設定できます。この「しおり」はクリックするとそのページに移動する便利な“もくじ”のように使うことができます。
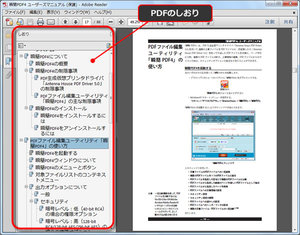
[Adobe Readerで「しおり」を表示しているところ]
「しおりを出力する」を設定するとWord、Excel、PowerPointの特定の情報から自動でしおりを作成して、出力するPDFにつけることができます。ページ数の多い文書ではこれがあるとないとでは、目的のページを探すのにかなり時間や手間が違ってきますし、文書の完成度が違ってきます。
【Wordの場合】
WordではWordの文書で「見出し1~9」に指定されているスタイルを自動でしおりに変換します。
※その他のスタイルをしおりに変換したい場合はWordのアドイン機能から指定する必要があります。
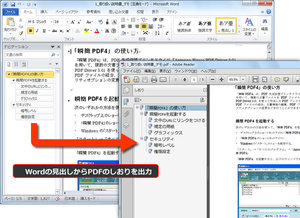
[Wordの見出しからしおり作成]
【Excelの場合】
Excelのシート名をしおりに変換します。

[Excelのシート名からしおり作成]
【PowerPointの場合】
PowerPointのスライドのアウトラインをしおりに変換します。

[PowerPointのアウトラインからしおり作成]
2.)リンクを出力する
文書中に設定したハイパーリンクは、そのままではPDFにリンクがつきません。
この設定を行うことでWordなどの文章中に設定したハイパーリンクが、PDFにも反映され、その箇所をクリックすることでWebブラウザでリンク先のWebページを表示することができます。
3.)ワークブック全体を変換する(Excelファイルのみ)
「瞬簡PDF3」まではExcelをツールアプリ「瞬簡PDF3」の「作成」機能からPDFを作成する場合、アクティブシート(Excelで表示しているときに最後の保存時に表示していたシート)しか出力されませんでした。
「瞬簡PDF4」ではこの設定をすることで、すべてのシートをPDFに変換し、ひとつのPDFとして出力できます。
※しおりの出力やリンクの出力には制限事項がいくつかありますので、詳しくは瞬簡PDF4の制限事項をご確認ください。
https://www.antenna.co.jp/SPD/spec.html#srt02
いかがでしょうか。Word/Excel/PowerPoint(2000~2010)をご利用でしたらぜひお試しください。



