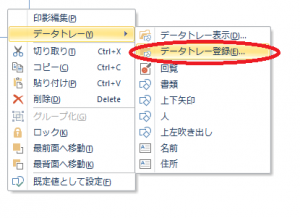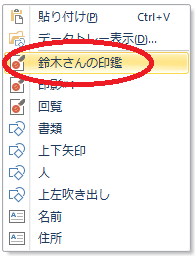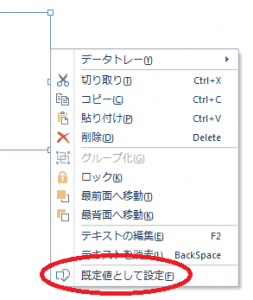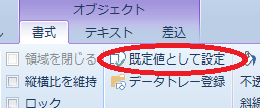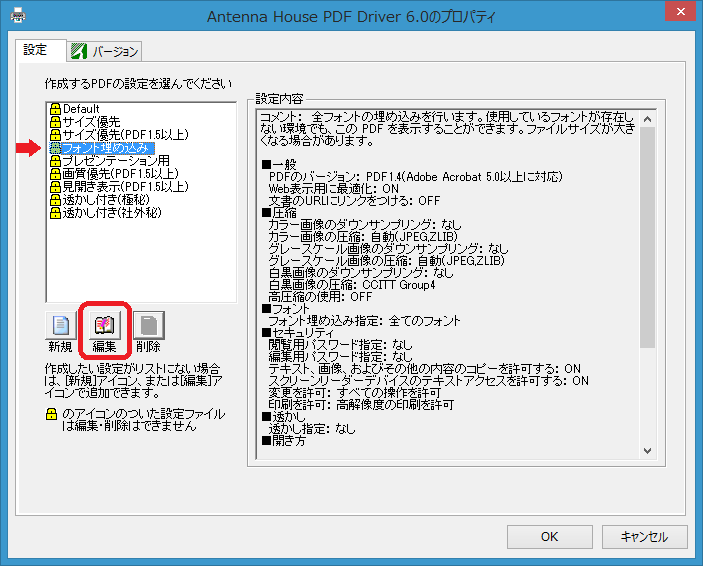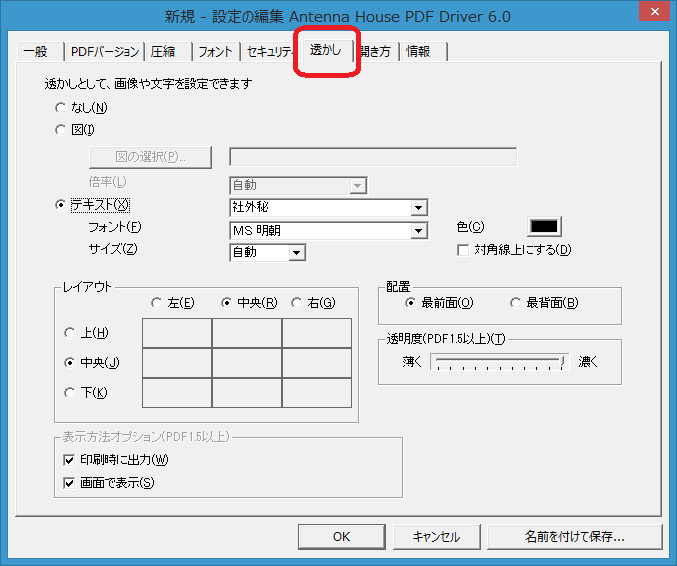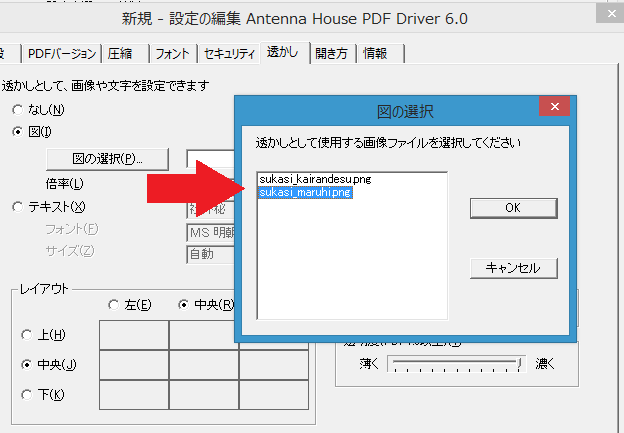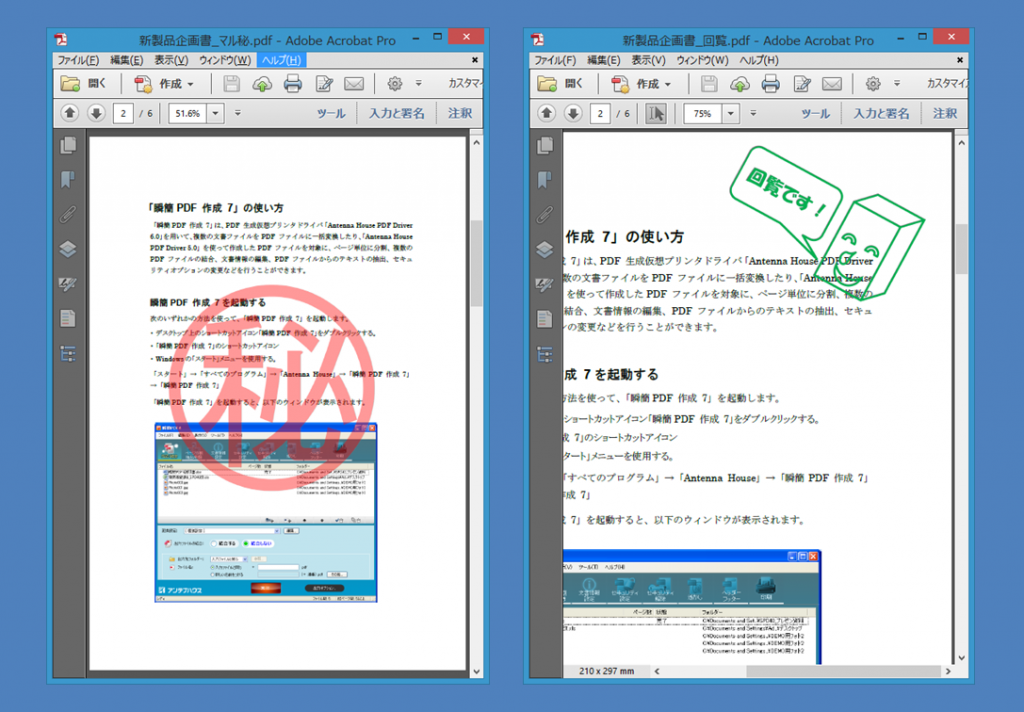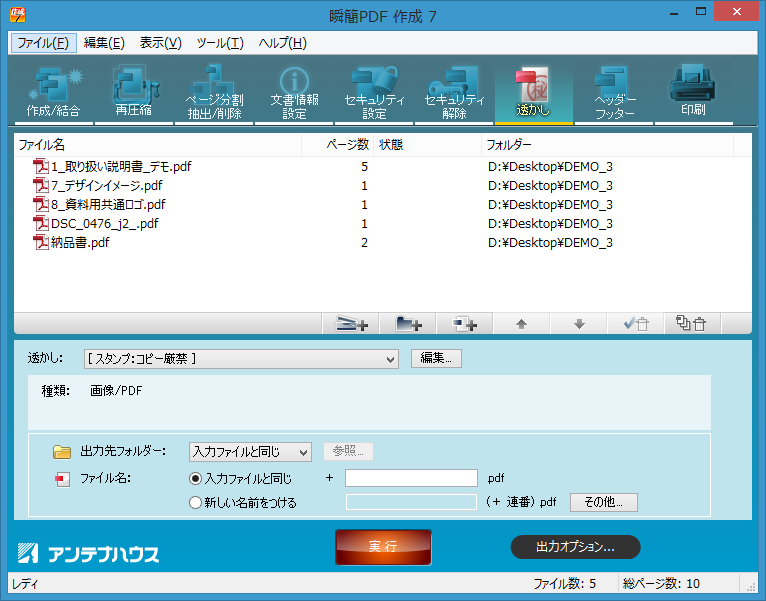長らくご愛顧いただきました「瞬簡PDF for Cloud」のサービスを2016年9月末をもって終了させていただくことになりました。
「瞬簡PDF for Cloud」
PDF を Office ファイルに変換して編集可能に!アンテナハウスのクラウド変換サービス
2016年7月13日
『瞬簡PDF for Cloud』サービス終了のお知らせ
これまでご愛顧くださった皆様には、大変ご迷惑をおかけいたしますが、何卒ご理解、ご了承のほど、よろしくお願いいたします。
ポイントに関しましては、2016年9月末で失効してしまいますので、それまでに保有ポイントを使い切ってくださるようお願い申し上げます。保有ポイントの払い戻しや月額固定プラン料金の払い戻しは行えませんので、あしからずご了承ください。
ご不明な点は、下記まで、お問い合わせください。
mailto:cloud_info@antenna.co.jp
アンテナハウスでは、PC でお使いいただける、PDF を自在に使いこなすためのソフトを多数用意しております。
「瞬簡PDF for Cloud」で提供しておりました機能に相当するソフトが、
です。「瞬簡PDF 変換」があれば、「瞬簡PDF for Cloud」のように、PDF から Office への変換が可能です。
「瞬簡PDF 変換」を含めて、PDF の作成、編集、変換、PDF への書き込みといったことができるソフトがセットになっているのが、
です。「瞬簡PDF 統合版」は、別々に揃えるよりも、大変にお得なセットですので、ぜひ、購入をご検討ください。