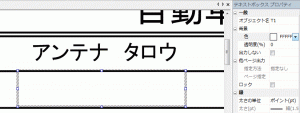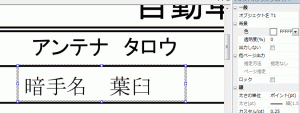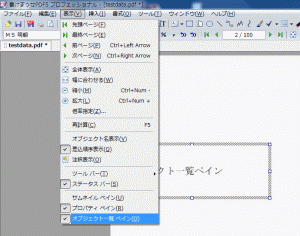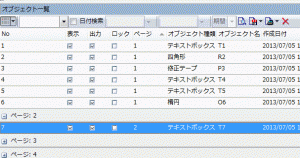先週発表した『瞬簡PDF 作成 7』は新しい機能として次の実装をしました。
- TWAIN対応のイメージスキャナーからの取り込みに対応
- 画像ファイルを回転してPDF作成
- IE用のアドインボタンからPDF作成
- PDFの一括回転
これらは日ごろお客様から寄せられた、お問い合わせやご要望などを参考にさせていただき追加した機能です。一見地味な機能のように思われるかもしれませんが、実際にご利用いただいているなかから出てきた貴重なご意見は、あると便利なものも多いと思います。
「画像ファイルを回転してPDF作成」「PDFの一括回転」についてはそれぞれ「画像ファイルのPDF変換時のオプション」、「各処理後の出力PDFへの出力オプション」といったオプションとして設定するものとなります。メインの機能としての実装ではないため若干設定箇所がわかりにくいかもしれません。
新機能について利用方法や設定方法についてまとめたページを用意しましたので、ご参考になれば幸いです。