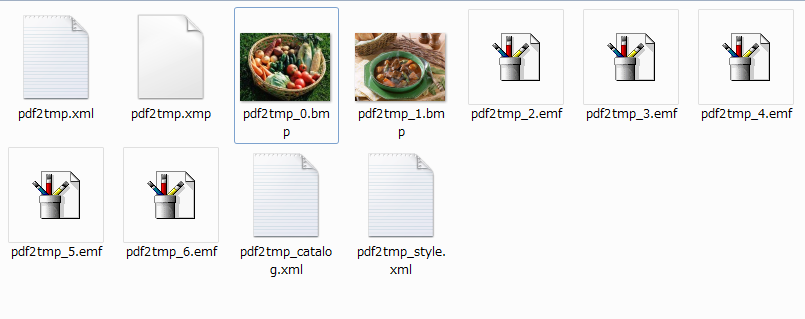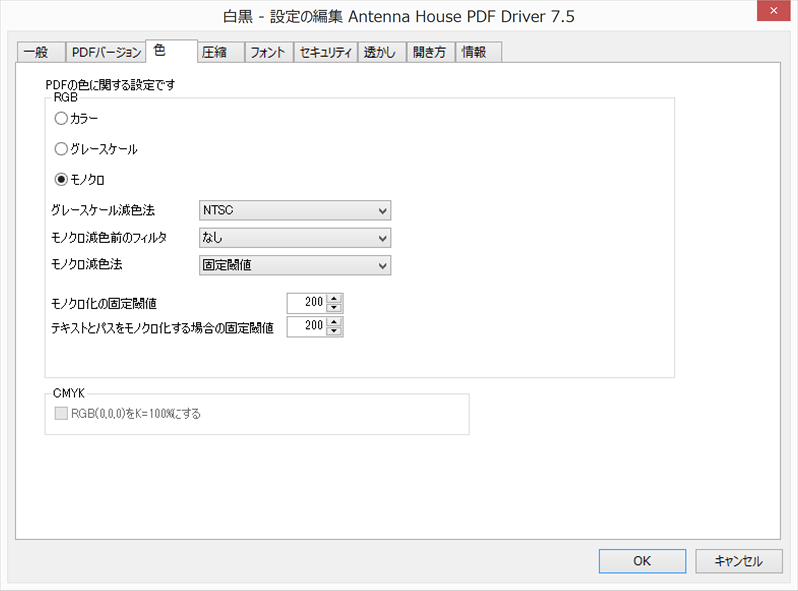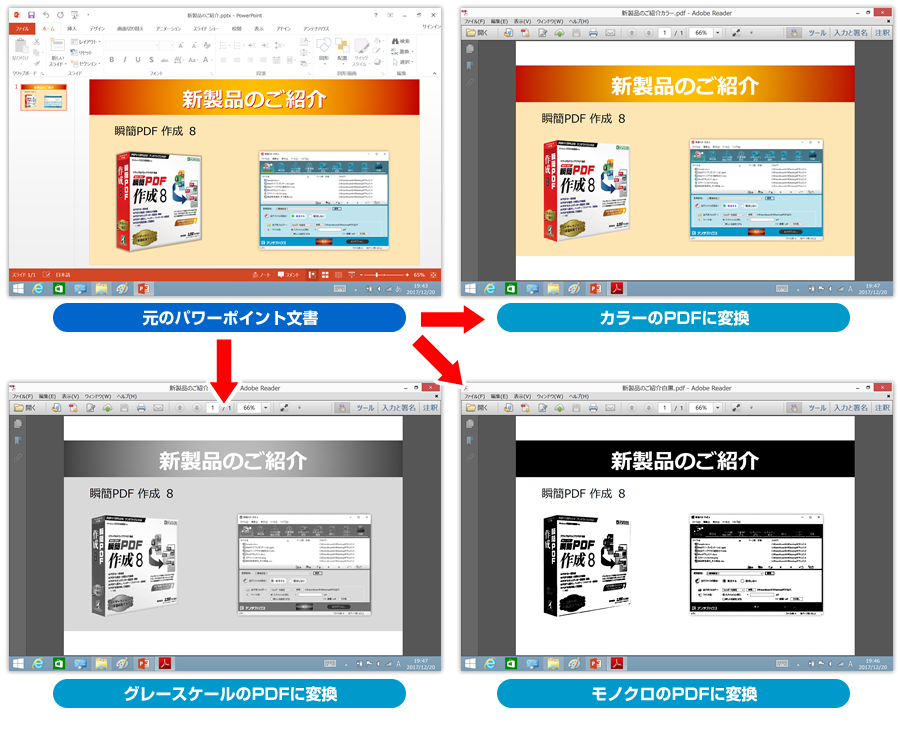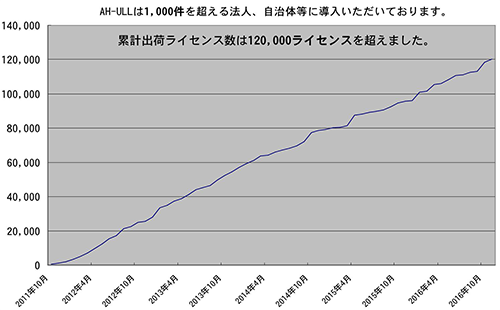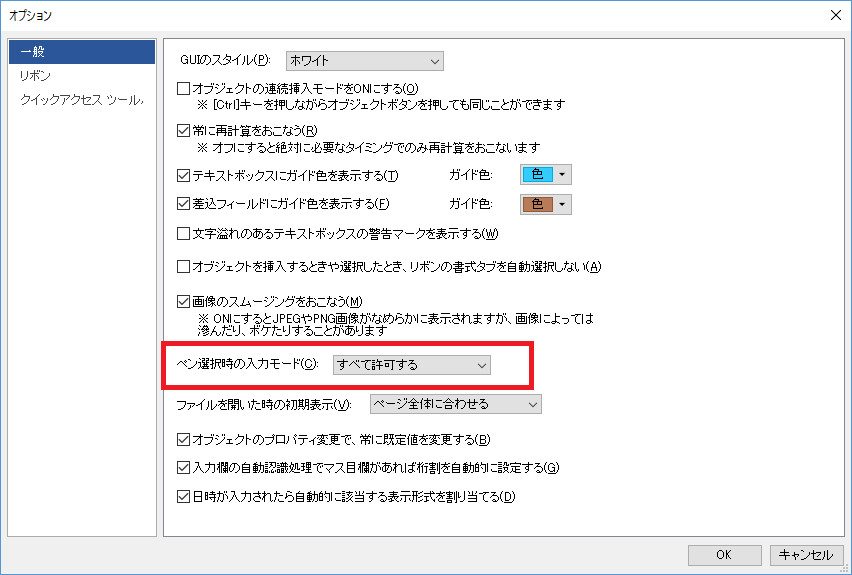弊社では、以前に、某大学の資料センター向けに、学生さんが作ったPDFの内容をチェックするツールを開発したことがあります。また、最近、某イベント主催者の方から、「プリントオンデマンド(POD)するために入稿されたPDFのページサイズ設定やフォント埋め込みの有無を自動チェックしたい」という要望をいただき、PDFチェックツールを開発して提供しました。弊社が開発したPDF読み込み用ライブラリーを活用して比較的簡単にできました。イベント後、主催者の方に確認しましたところ、大変役立ったと好評をいただきました。
こうしたことで、PDFを一括またはオンラインでチェックしたいというニーズがきっとあるに違いない、と考えて製品化を目指すことにしました。早速、Webページを作り3月13日から「Easy PDF Checker」として公開しています。
●Webページ:PDFの用紙サイズ、フォント埋め込み、カラースペース、セキュリティをチェックできる
さて、Webページを公開後、1ヶ月してもなかなかページビューが伸びません。
なんとかしないと。
そこで4月21日にSEOのチェックツールを使って「PDF チェッカー」という単語でGoogle検索の順位を見ました。16位です。Google検索の結果から来訪が見込めるのは上位10位以内です。16位では検索による来訪数は絶望的です。順位を上げてトップ10に食い込まないと…
ちなみに検索上位ページはこんな順位でした。
1 PDFチェックツール (pdf-checker)
http://masao.jpn.org/software/pdf-checker/
2 デジタル校正ソフトウェア「Proof Checker PRO 」| その他のソフトウェア …
http://www.too.com/product/software/proofchecker/
3 デジタルカタログ作成サービスが個別見積もり対応となります/他 …
https://www.ddc.co.jp/tokupre/blog/20170117123343.html
4 PDFのプリフライトチェック(データチェック)について|PDF|印刷データ …
https://www.ddc.co.jp/tokupre/data-guide/pdf-data-preflight-check.html
5 PDFサイズチェッカー – 株式会社 恒河沙
http://www.gougasha.co.jp/products/software/pdfsizechecker/pdfsizechecker.html
1位のページは2011年(2010年?)に公開されたフリーのソフトです。見出しは次のようになっています。1位ページからの引用:
<h1>PDFチェックツール (pdf-checker)</h1>
<p>このツールは複数のPDFファイルの情報を一括してチェックするためのツールです。
もともと、図書館等における大量の紙資料をスキャンする必要がある場合において、納品されたPDFファイルやOCRソフトウェアが出力したPDFファイルを、(ある程度まで)自動的にチェックしたいというニーズに対応するツールとして試作したものです。
現在、以下の項目をチェックして出力する機能を有しています:</p>
そうかぁ。なかなか分かりやすい! しかし、機能的にみてもうちのページが負けるはずはないんだけどねぇ…
と、いろいろ考えて4月24日に次のように変更しました。
1.タイトルを変更
変更前)<h1>PDFのページサイズ、フォント埋め込み、カラースペースを自動で確認できる</h1>
⇒
変更後)<h1>PDFの用紙サイズ、フォント埋め込み、カラースペース、セキュリティをチェックできる</h1>
2.本文を変更
本文書き出しに次の言葉を入れる。
・PDFチェックツール
・複数のPDFの内容を一括してチェック
・納品された・出稿されたPDFを自動的にチェックできる
4月24日変更後の書き出しは次のようにしました。
「Easy PDF Checker」は、複数のPDFの内容を一括してチェックするツールです。PDFのページサイズ(用紙の大きさ、表示領域の大きさ)、フォント埋め込みの有無、カラースペースなどのPDFの内部に設定されている情報をチェックして、テキストファイルやXML形式のファイルに出力できます。コマンドラインから動作しますので、納品されたPDFを自動的にチェックしたり、Webプリントサービスなどの入稿PDFチェックの自動化に最適です。
あと、出力データの幾つかの項目に用語の説明を少しずつ追加しました。
さて、今日4月27日にはどうなったかと言いますと、
「PDF チェッカー」という単語でGoogle検索の順位を見ました。な! なんと圏外です! じ!地獄に落ちてしまいました。
うーーむ。
競争相手の言葉をいろいろ頂戴してしまったので、Google先生に「このページはDeNAってる」とペナルティを食らってしまったのだろうか? たぶんそうだろう。やはり似すぎているよね…
16位と圏外ではクリック数には差が無いんだけどね(どうせ両方ゼロだから差は無い、と開き直りつつ)。さあ、どうしたら良い? 次の一手は? やはりオリジナリティ重視かな~~