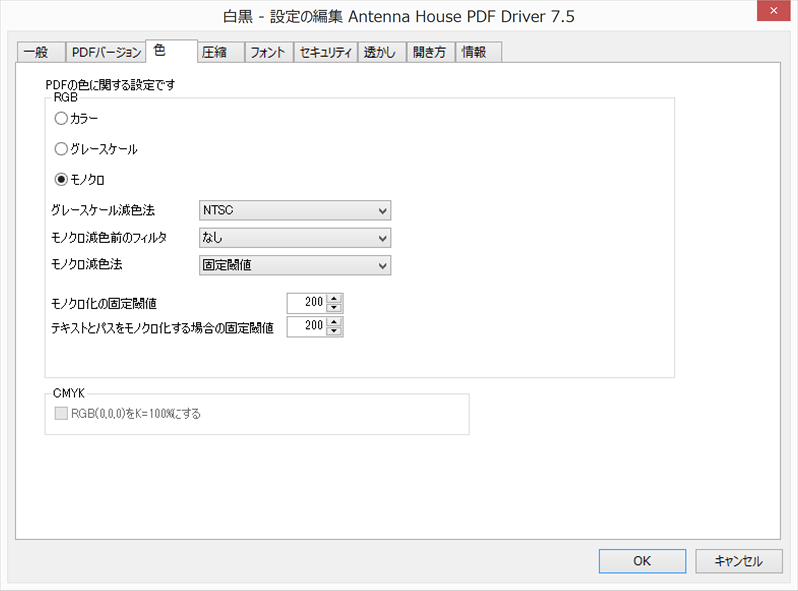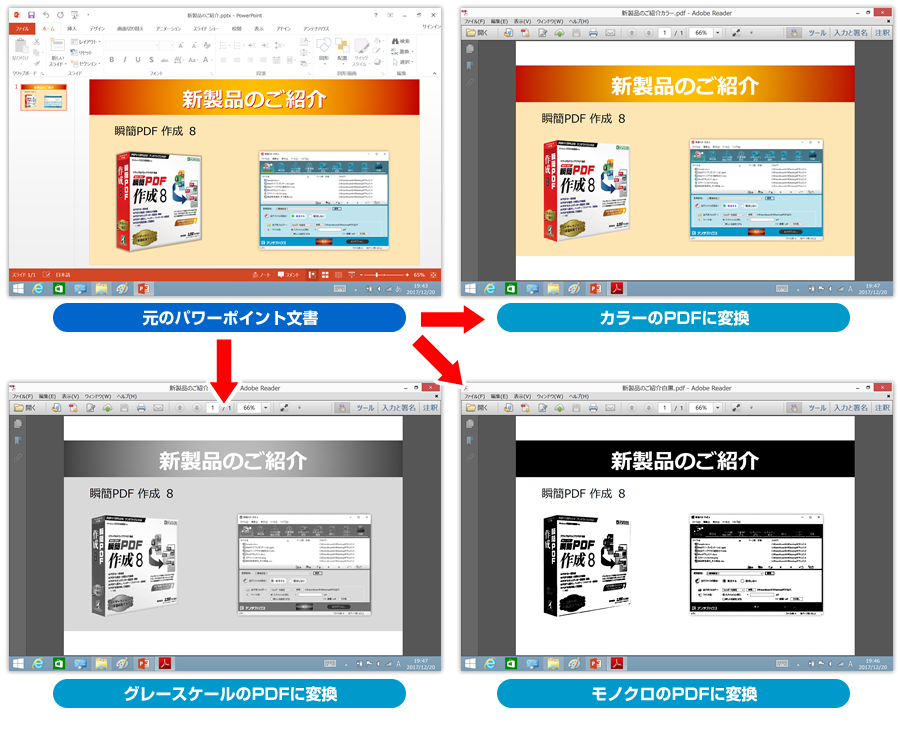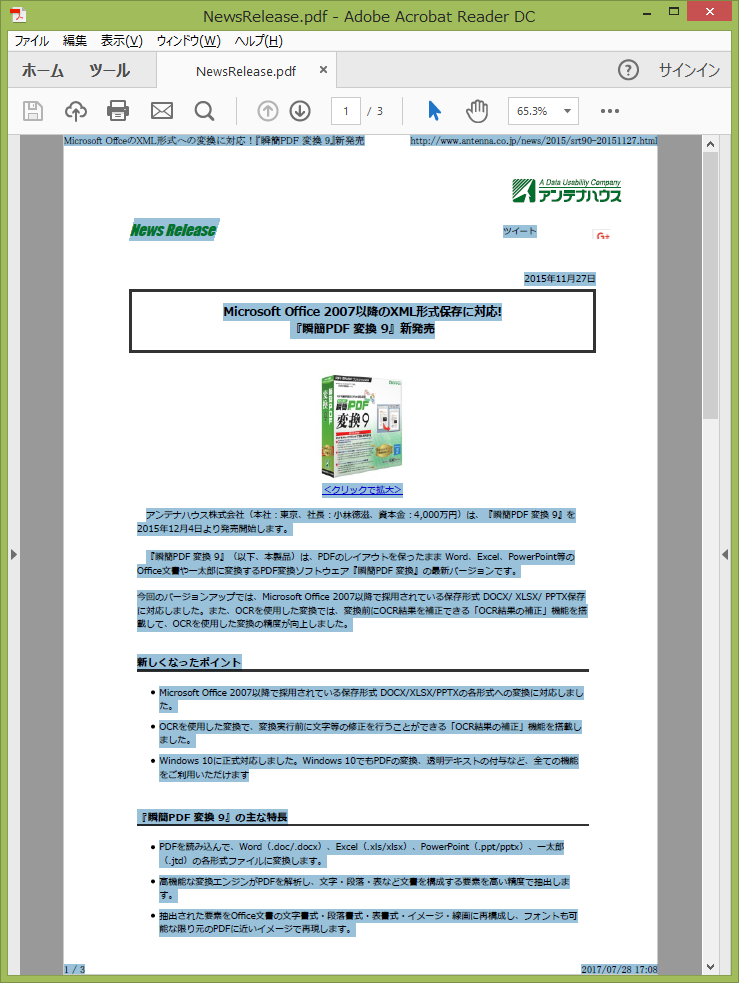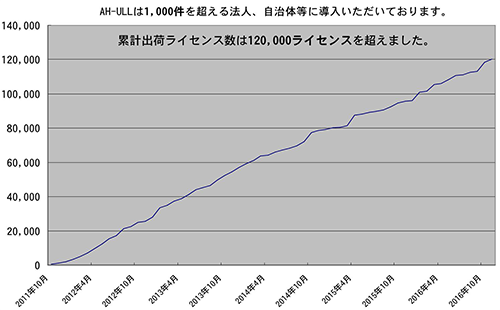「Antenna House AHPDFXML 変換ライブラリ V2.0」は、PDFファイルの内部データを、
XML(Extensible Markup Language:拡張可能なマークアップ言語)形式に変換するプログラムです。
このライブラリが出力するXML形式を「AHPDFXML形式」と呼びます。
PDF解析技術により文書構造を生成して、再利用に適したXMLデータを出力します。
今回は”画像情報”がAHPDFXMLに出力される例を見てみます。
変換元PDFファイルのスクリーンショットです。
サンプルは、画像”野菜のかご盛り”です。

上記のPDFをAHPDFXML形式に変換したXMLの内容は次の通りです。
ドキュメントXMLの内容です。
- イメージフレーム ahp:frame-type=image
- 領域の座標 ahp:l ahp:r ahp:t ahp:b
- カタログXMLを参照するID ahp:file-id=f1
- 外部ファイル名 ahp:href=pdf2tmp_0.bmp
- 画像はBMP ahp:file-type=BMP
- 参照されるID ahp:id=f1
AHPDFXMLの出力先フォルダのスクリーンショットです。
画像ファイル pdf2tmp_0.bmp が出力されているのがわかります。
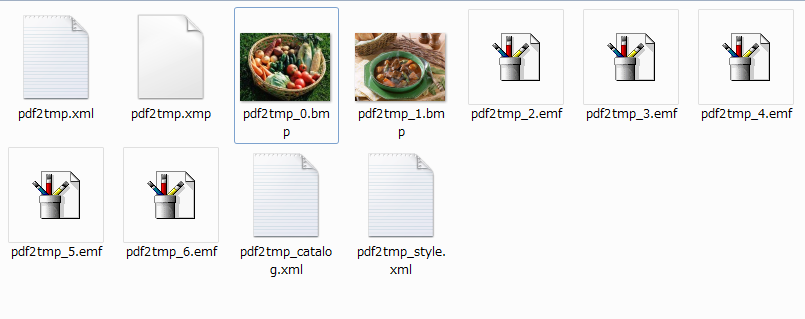
PDFファイルの中に含まれる画像を取り出すことができます。
XMLで表現することによって、データの扱いが容易になります。
XMLのメリットを最大限に活かしてPDFデータを活用できます。
弊社ウエブサイトより評価版の申し込みが可能です。是非ご評価ください。
製品に関するご質問は
sis@antenna.co.jp(SYSTEM担当)
または
oem@antenna.co.jp(OEM担当)
まで、お気軽にお問い合わせください。
評価版のお申込
評価版のお申込ページ