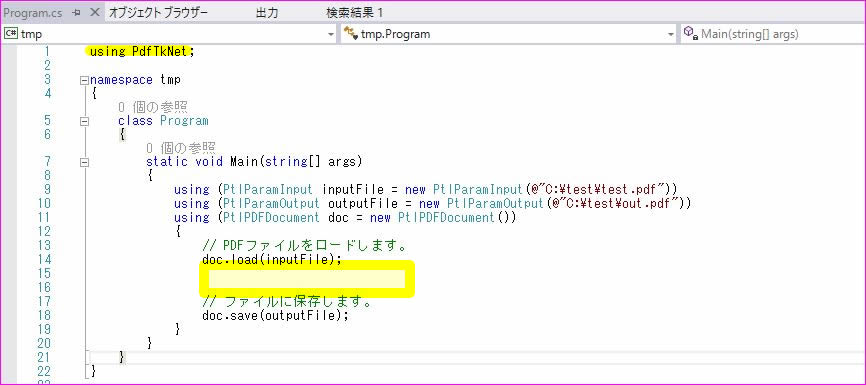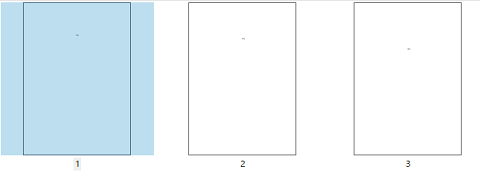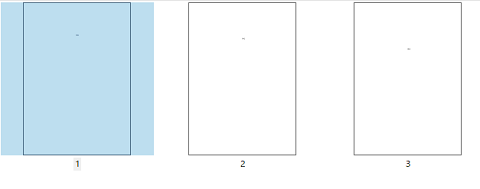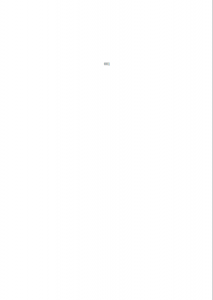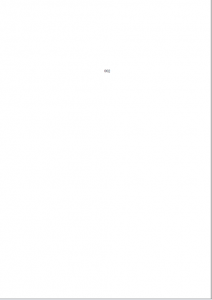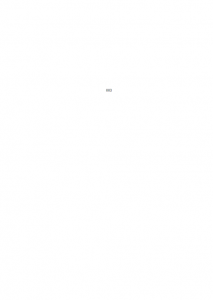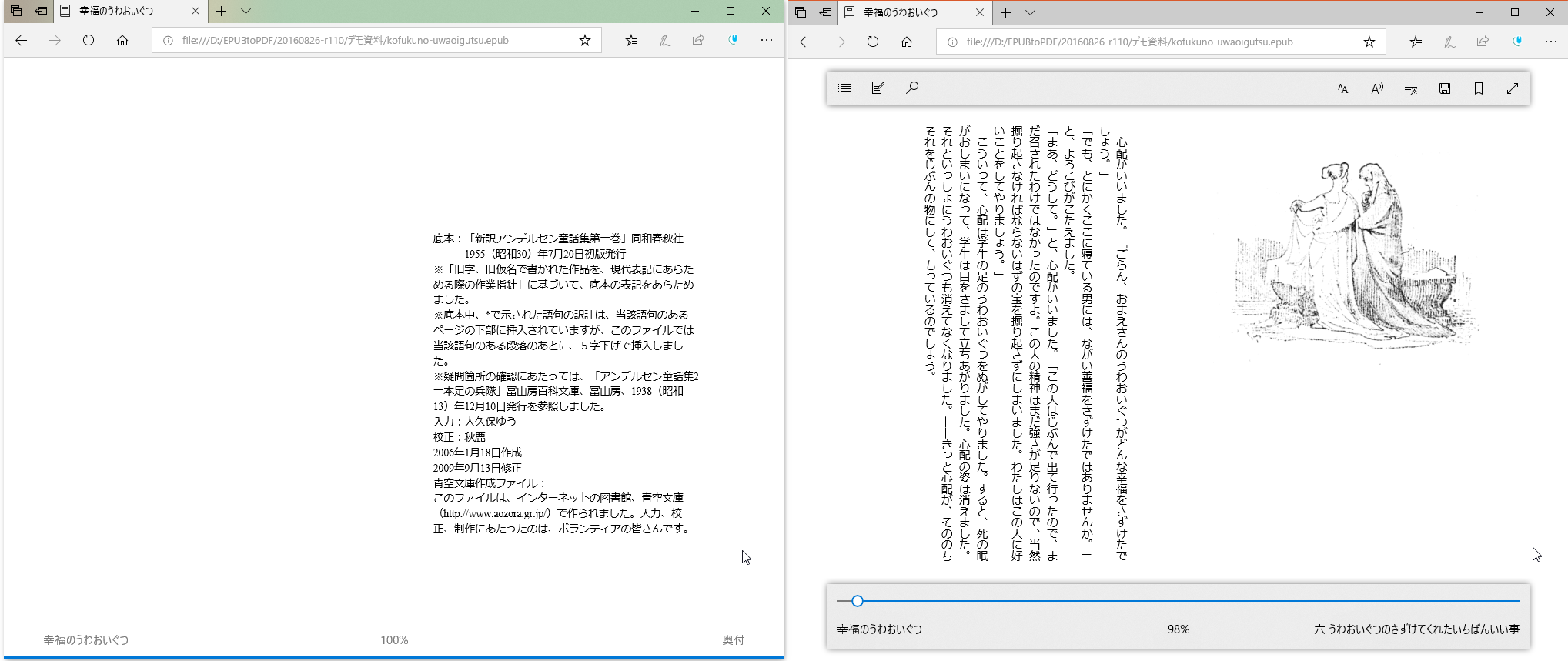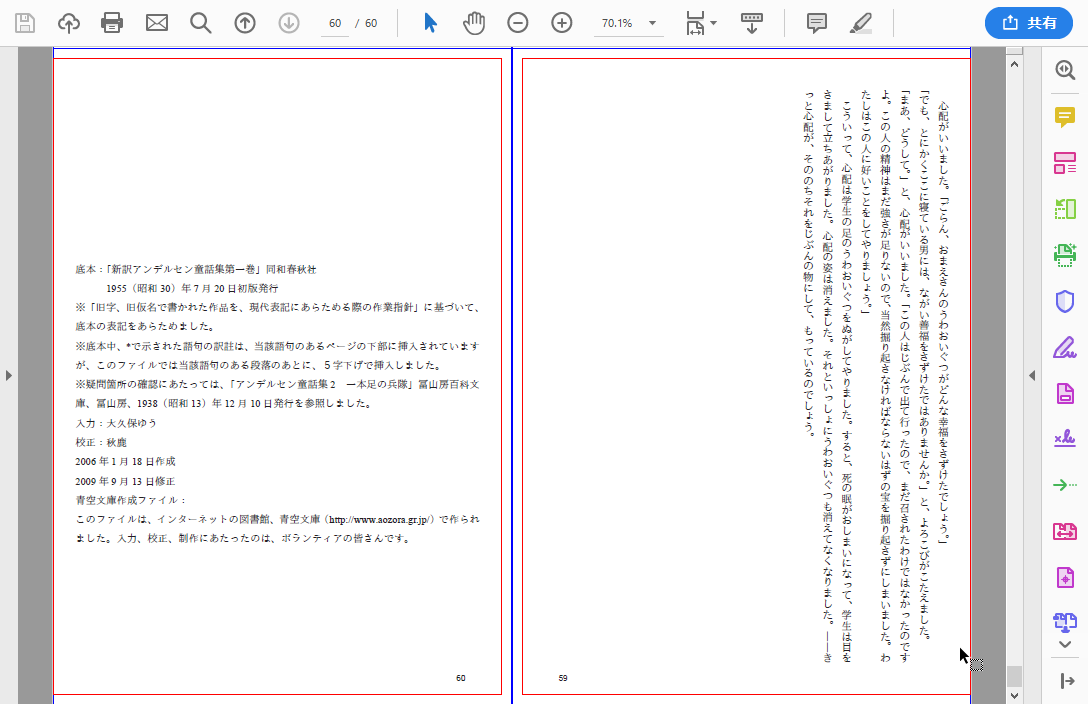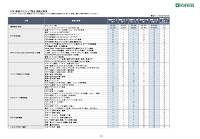本日は、コンバータ製品グループからの投稿です。
『Antenna House PDF to Office 変換ライブラリ』は、弊社パッケージ製品『瞬簡PDF 変換 シリーズ』の高精度変換エンジン(PDF→Word/PDF→Excel/PDF→PowerPoint)を各種アプリケーションから利用するための組み込み専用ライブラリです。
今回、新たに改訂版(1.4.0)を公開しました。
改訂の主な目玉は、OCR機能(オプション)に使用するOCRエンジンの刷新です。
まったく新しいOCRエンジンの採用により、日本語・英語を含む約40の言語で使用される文字を認識できるようになりました。
OCR処理の対象データに使用されている言語種別を指定することで、日中韓はもちろん、ラテン系文字、ギリシャ文字、キリル文字をそれぞれ識別します。
文字を正しく識別することで、表組みや段組みなどの書式もより高精度に変換できるようになります。
対応する言語やライブラリの詳細は ライブラリの概要 から確認することができます。
本ライブラリの活用をご検討いただければ幸いです。
『Antenna House PDF to Office 変換ライブラリ』は、ソフトウェアの開発会社等が開発するPDFソリューション、ISV(独立系ソフトウェア・ベンダ)が開発するPDFアプリケーションに組み込んで再配布するためのOEMライセンスのみ販売しております。
価格は、組み込み条件等により異なります。
詳しくは、oem@antenna.co.jp までお問い合わせください。