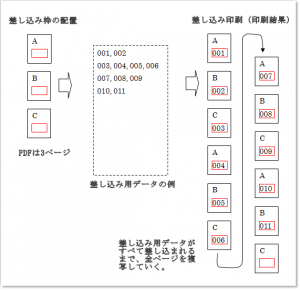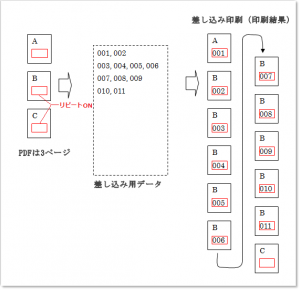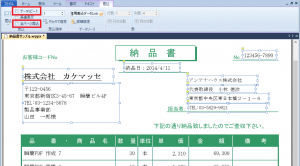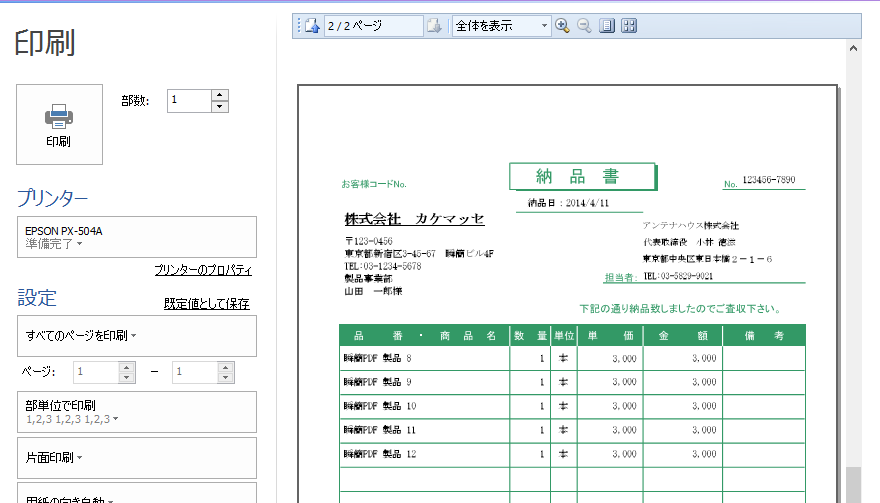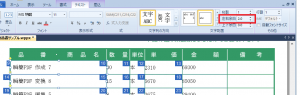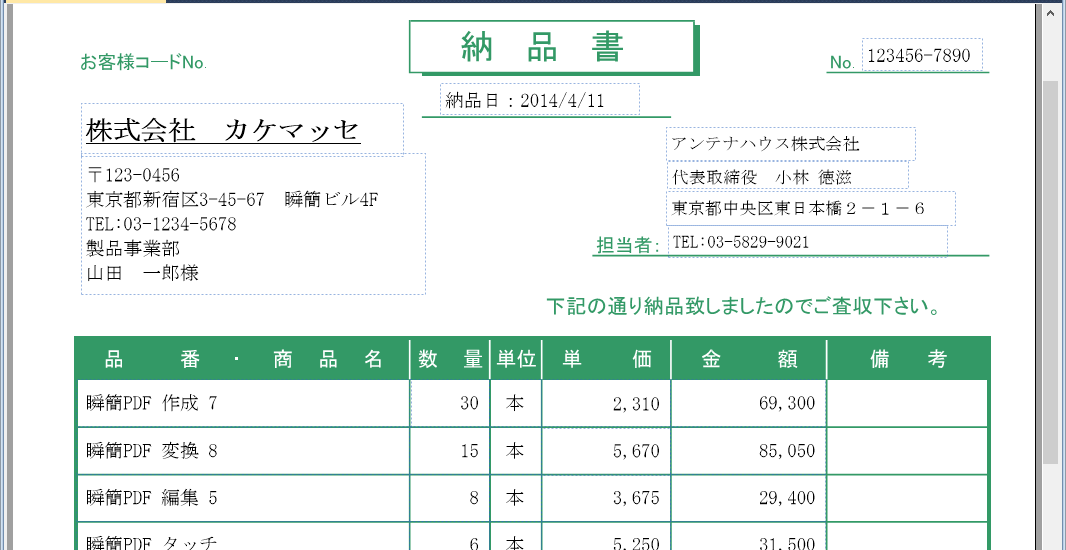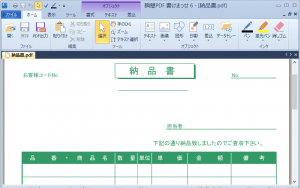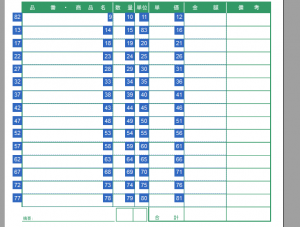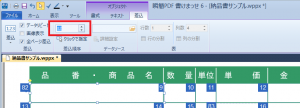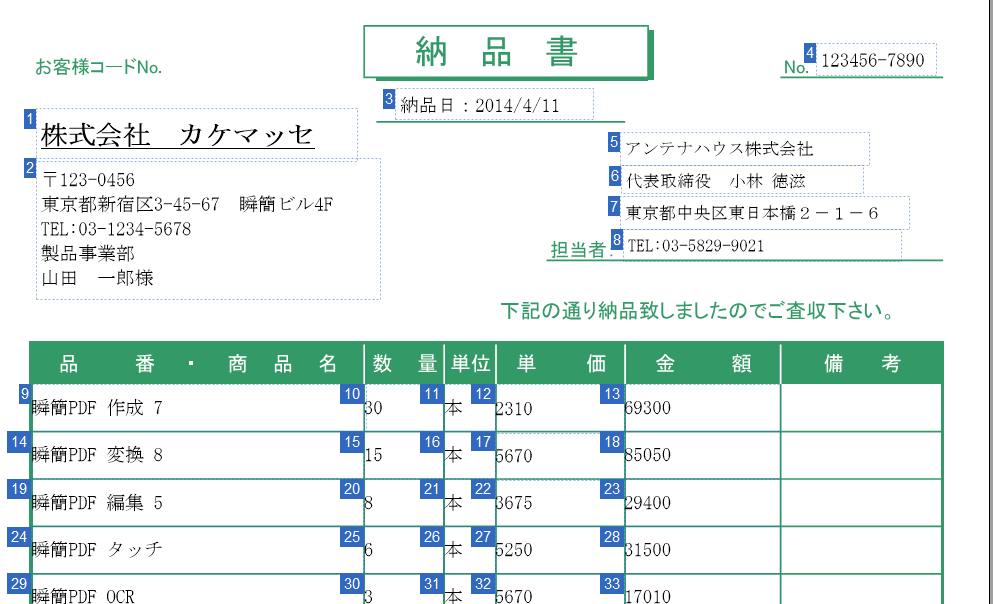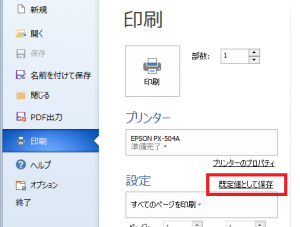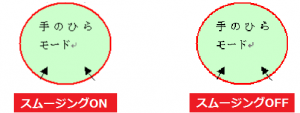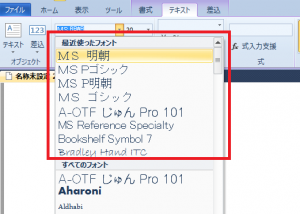前回 に引き続き、「瞬簡PDF 書けまっせ 6」のよくあるお問合せをご紹介します。
- お問合せの内容:
フォントや文字色の既定値を変更したい - 回答:
通常、テキストボックスを作成した際には、フォントは「MS 明朝」、文字色は黒、文字の大きさは11ポイントが設定されています。 しかし、文字サイズの既定値は14ポイントにしたい。常に赤字で入力したい等の場合には既定値を変更することで作業効率を上げることができます。
操作方法は次のようなものになります。
- 任意の場所にテキストボックスを作成します
- 文字を入力します
- フォントや文字色、文字の大きさを既定値に設定したいものに変更します
- テキストボックスの枠を左クリックして選択状態にします
- テキストボックスの枠を右クリックします
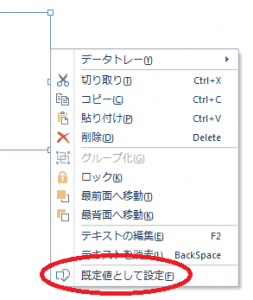
既定値として設定
- 表示されたメニューから「既定値として設定」を選択します
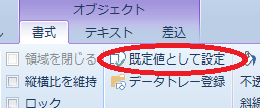
既定値として設定ボタン
以上の操作を行うことで、次回以降に作成するテキストボックスの既定値が変更されます。
なお、上記操作の他、5.の操作を行った後、「書式」メニューから「既定値として設定」ボタンを押しても、同様の結果となります。
是非一度お試し下さい。
(その3 へ続きます。)