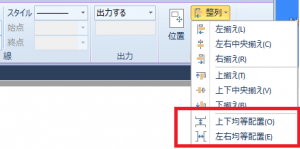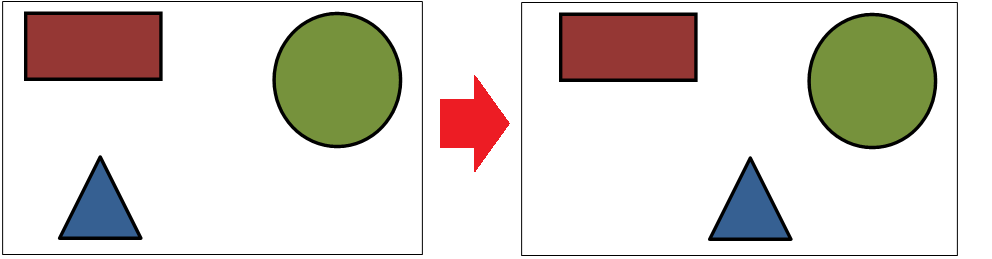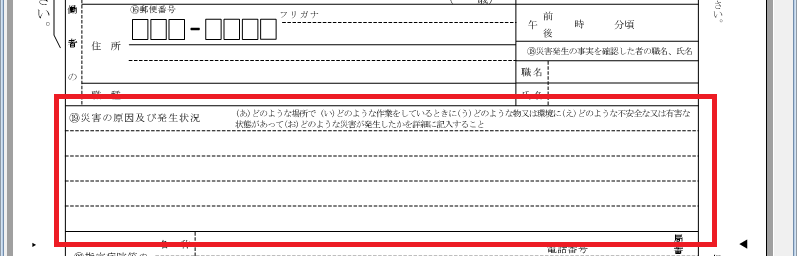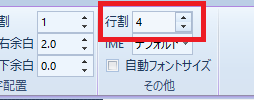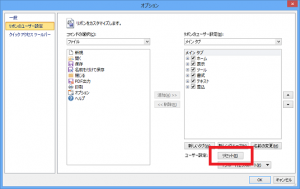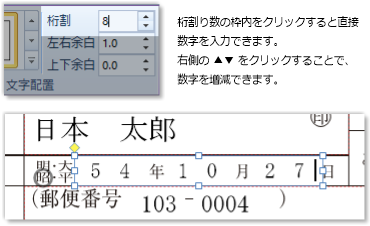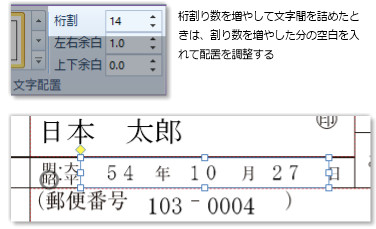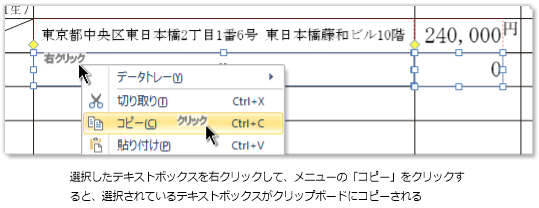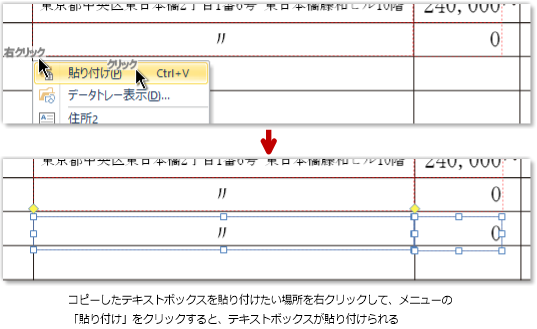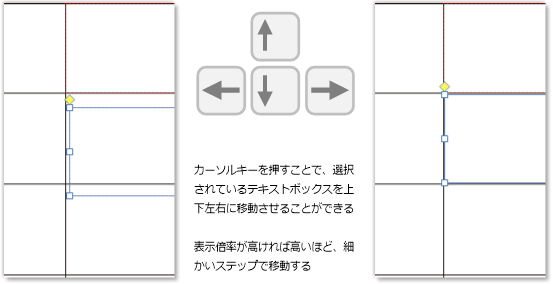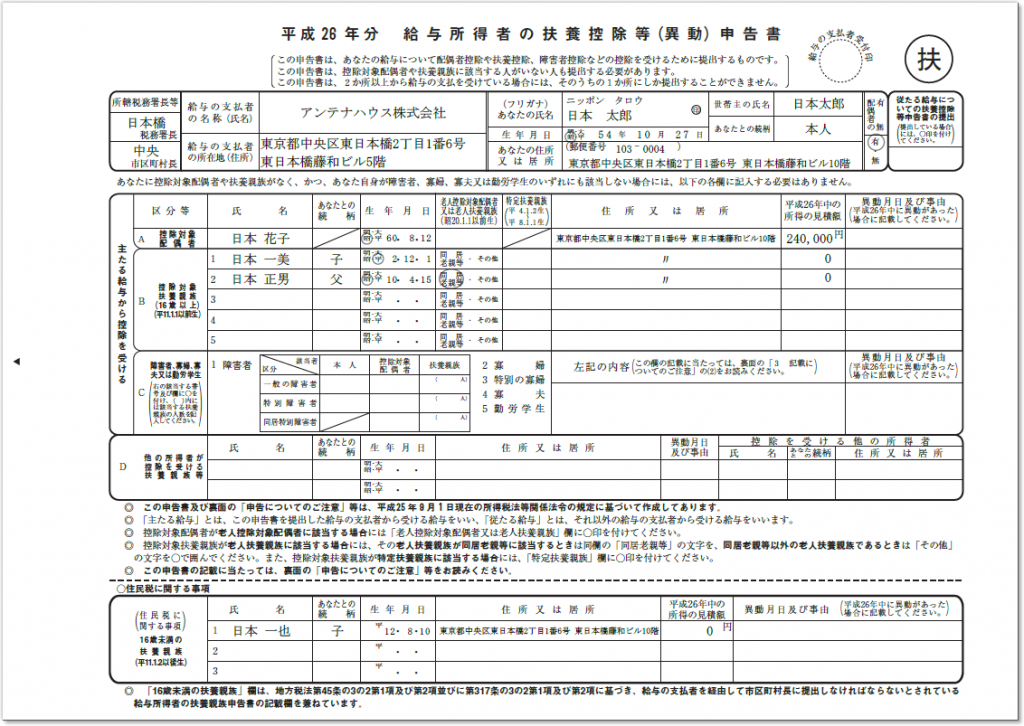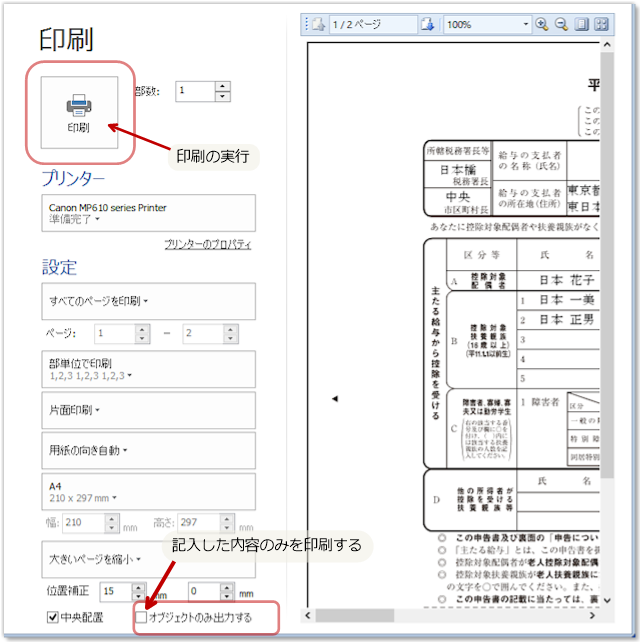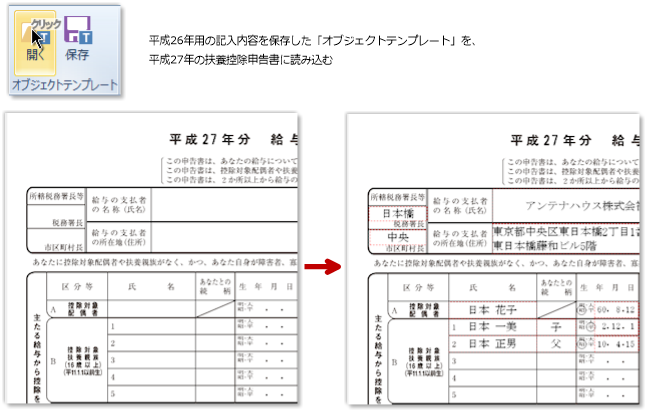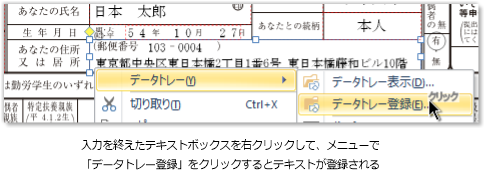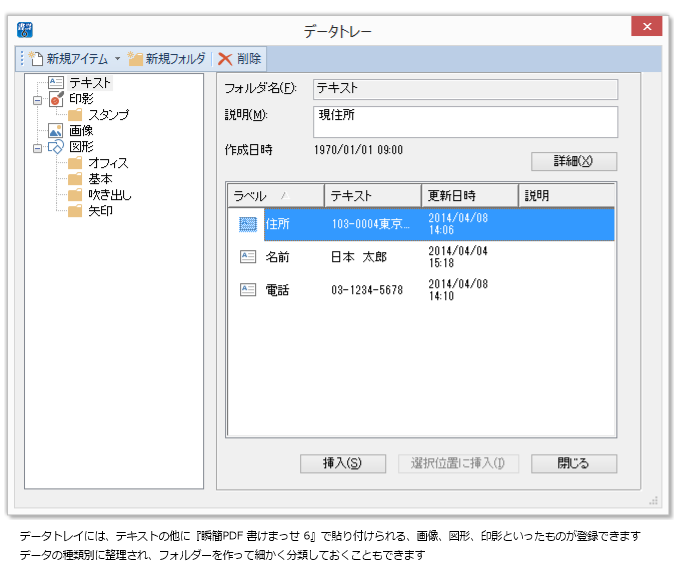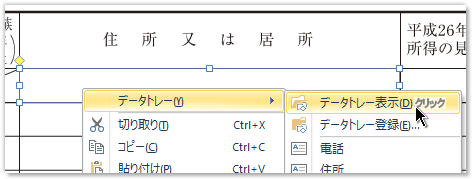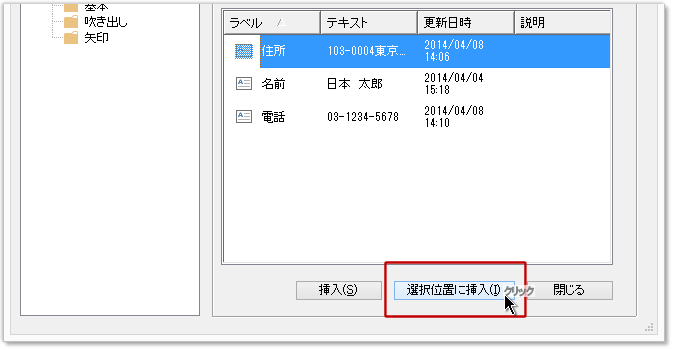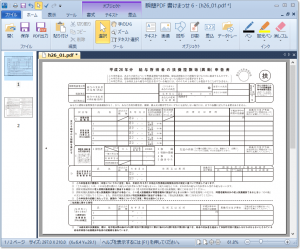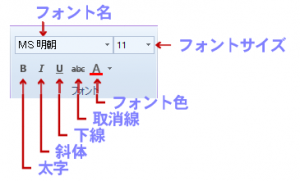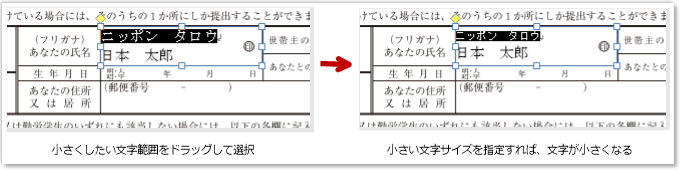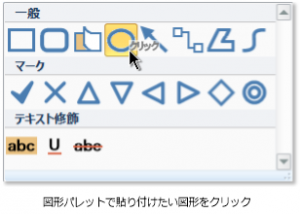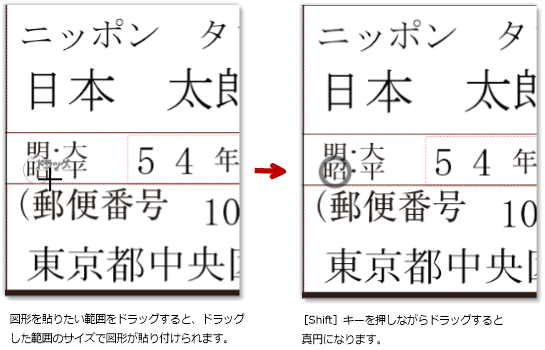本日、約一ヶ月ぶりに『瞬簡PDF 書けまっせ 6』の新しいバージョン6.2.8を公開いたしました。
6.2.6以降、皆様からの問い合わせがあった問題を中心に15件の改良および修正が施されております。
最新バージョンへのアップデート方法は下記のページをご覧ください。
『瞬簡PDF 書けまっせ 6』 改訂情報
Version 6.2.8
- 「文字列の方向」、「文字配置」の各アイテムにカーソルを合わせると説明がツールチップで表示されるようにしました。
- フォント名選択コンボボックス上の「最近使ったフォント」にフォント名が登録されない問題を修正しました。
- フォント名選択コンボボックスで一部のフォント名が文字化けしていた問題を修正しました。
- フォントのデフォルト値とテキストボックス挿入時にフォント選択ボックスに表示されるフォントが異なることがある問題を修正しました。
- ペンや蛍光ペンで一筆書くごとに再描画が起きていた問題を修正しました。
- アンダーラインなどのテキスト修飾オブジェクトを挿入する前の段階で色などを変更することができなかった問題を修正しました。
- [文字列の方向]や[文字配置]でボックスを開かずにスクロールさせようとすると表示が元にもどってしまう問題を修正しました。
- JPEGやPNGなどのラスター画像をスムージング表示するかどうかを選択できるオプションを追加しました。
- テキストボックスのフォント、テキスト装飾などの設定値が、既定値として保存されなかった問題を修正しました。
- オプションダイアログをOKすると次回起動時から「PDF注釈」がオフになってしまう問題を修正しました。
- EMF画像を表示すると下端の描画が切れてしまうことがある問題を修正しました。
- 「オブジェクトのみ出力」でPDF出力すると、できたPDFが不正なPDFとなってしまう問題を修正しました。
- ウィンドウクラス名を変更しました。これによるユーザー様への影響はとくにございません。
- 「瞬間PDF 編集」とアプリケーションの連携ができなかった問題を修正しました。
- 特定のPDFファイルで特定のページを開くと異常終了することがある問題を修正しました。
『瞬簡PDF 書けまっせ 6』に関する詳しい情報は、
https://www.antenna.co.jp/kpd/
をご覧ください。